Sie haben die Möglichkeit, KundInnen und Verträge mittels Dateiimport (im Excel-Format) zu erstellen.
# Übersicht
In der Übersicht gibt es die Liste aller durchgeführten Dateiimporte.
- Suche: Filtern Sie Ihre bisherigen Dateiimporte nach vorgegebenen Attributen. Haken Sie ein oder mehrere Attribute an, definieren Sie Suchkriterien und bestätigen Sie mit "Fertig".
- Layouts: Klicken Sie hier, um die verfügbaren Layouts sehen und bearbeiten bzw. neue Layouts erstellen zu können (Details siehe unten).
- Neu: Starten Sie einen neuen Dateiimport (Details siehe unten).
- Details: Klicken Sie auf einen Dateiimport, um Details einsehen zu können.
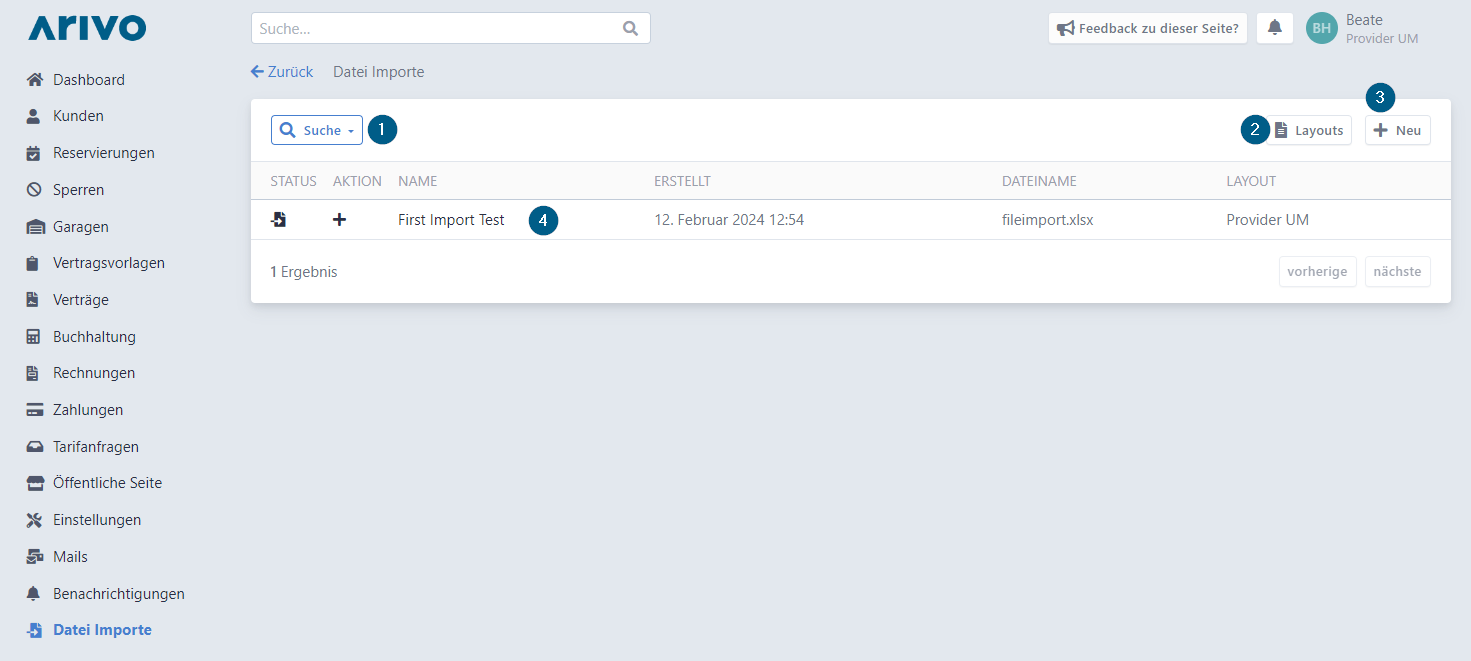
# Dateiimport
Um einen neuen Dateiimport zu starten klicken Sie auf "Neu". Vergeben Sie einen Namen für den Import (1), wählen Sie ein verfügbares Layout (2) und suchen Sie die Datei, die Sie hochladen möchten (3). Der Betriebsmodus (4) ist standardmäßig auf "Erstellen" gesetzt, dies bedeutet, dass die hochgeladenen Daten neu im System erstellt werden. Möchten Sie Datensätze aus der Importdatei löschen, müssen Sie den Betriebsmodus ändern (auf "Löschen" setzen). Fahren Sie mit "Speichern" fort.
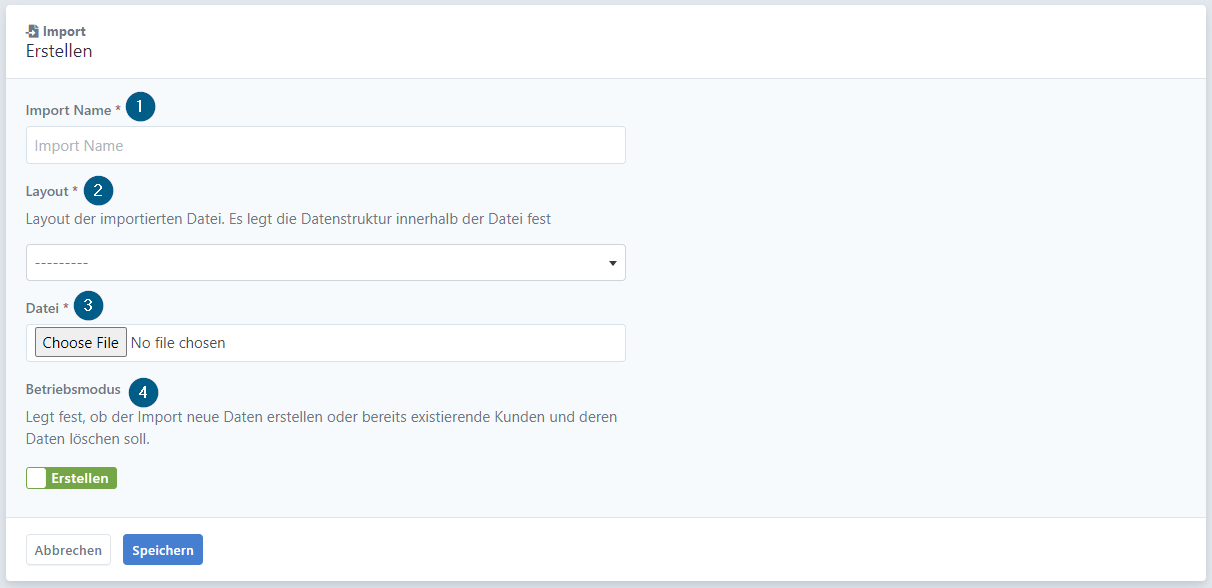
Das System prüft die ausgewählte Datei auf Übereinstimmung mit dem geforderten Format des gewählten Layouts.
Wurde der Import erfolgreich getestet, kann die Datei final hochgeladen werden. Klicken Sie dazu auf "Import starten".
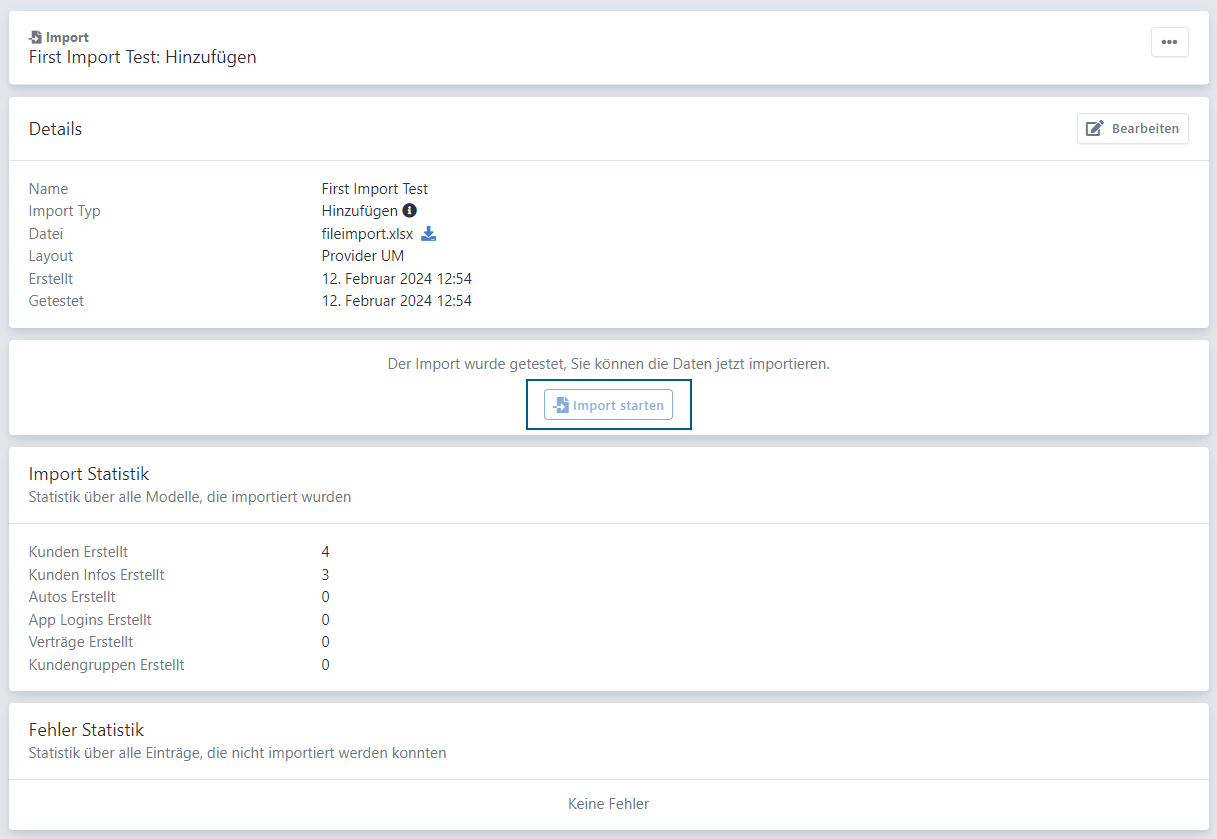
Konnte der Import aufgrund von Fehlern nicht erfolgreich importiert werden, wird dies vom System angezeigt (1). Im Fehlerreport (2) sind die fehlerhaften Datensätze gelistet. Korrigieren Sie Ihre Eingaben (oder Ihr Layout) und versuchen Sie einen neuen Dateiimport zu starten. Auch fehlerhaft getestete Dateiimporte können gestartet werden (3), allerdings werden fehlerhafte Einträge (4) nicht erstellt.
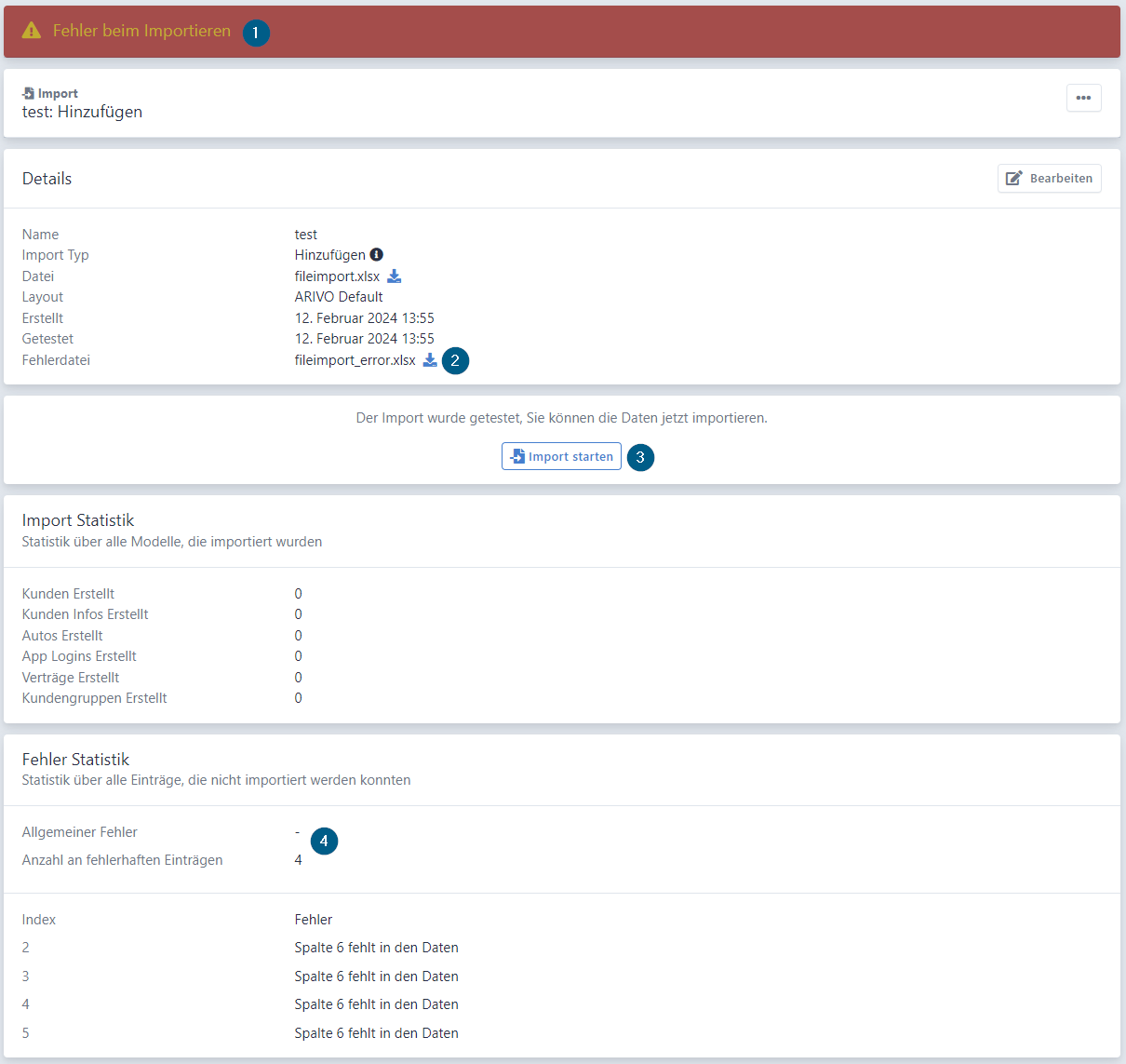
Werden neue Kundenkonten mit hinterlegter E-Mail-Adresse und App-Login (Kunden) erstellt, werden diese KundInnen darüber informiert. Sie werden dazu aufgefordert, Ihre Registrierung abzuschließen (Vergabe eines Passworts für Ihr Mein Kundenkonto im Kundenportal und bei Bedarf Hinterlegung eines Zahlungsmittels).
# Layout
Ein Layout legt fest, in welchem Format und welche Inhalte für den Dateiimport notwendig sind. Standardmäßig gibt es ein ARIVO Default Layout, individuelle Layouts können erstellt werden.
- Suche: Filtern Sie Ihre Layoute nach vorgegebenen Attributen. Haken Sie ein oder mehrere Attribute an, definieren Sie Suchkriterien und bestätigen Sie mit "Fertig".
- Neu: Erstellen Sie ein neues Layout.
- Details: Klicken Sie auf ein Layout, um Details einsehen zu können.
- Aus-/Einklappen: Nutzen Sie die Ausklappfunktion, um die Einträge des Layouts direkt in der Übersicht sehen zu können.
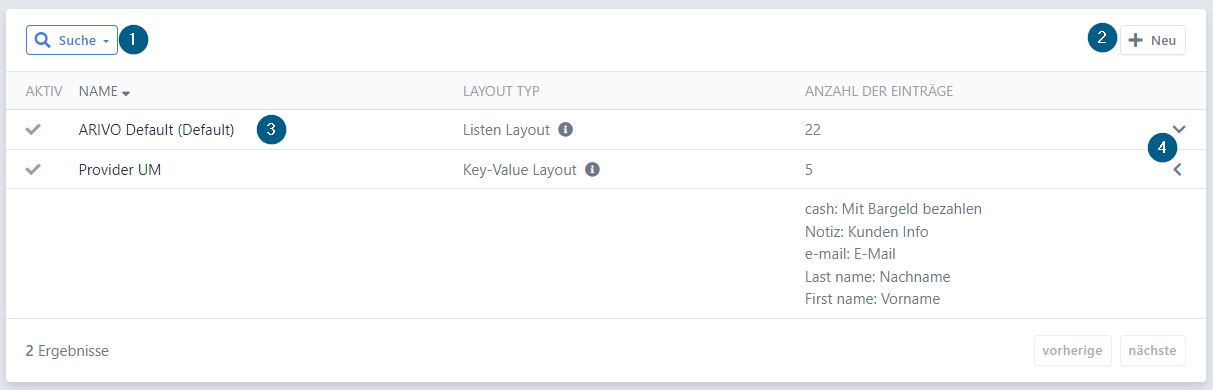
# Neues Layout erstellen
Um ein neues Layout zu erstellen klicken Sie auf "Neu". Vergeben Sie einen Namen für das Layout und wählen Sie einen Layout Typ:
- Key-Value-Layout: Definieren Sie zu jedem Feld einen Spaltennamen Ihrer Importdatei.
- Listen-Layout: Definieren Sie die Felder in der Reihenfolge, in der Sie in der Importdatei spaltenweise sortiert sind.
Fahren Sie mit "Weiter" fort, um die notwendigen Datensatzinformationen zu definieren. Hier ein Beispiel mit Key-Value-Layout:
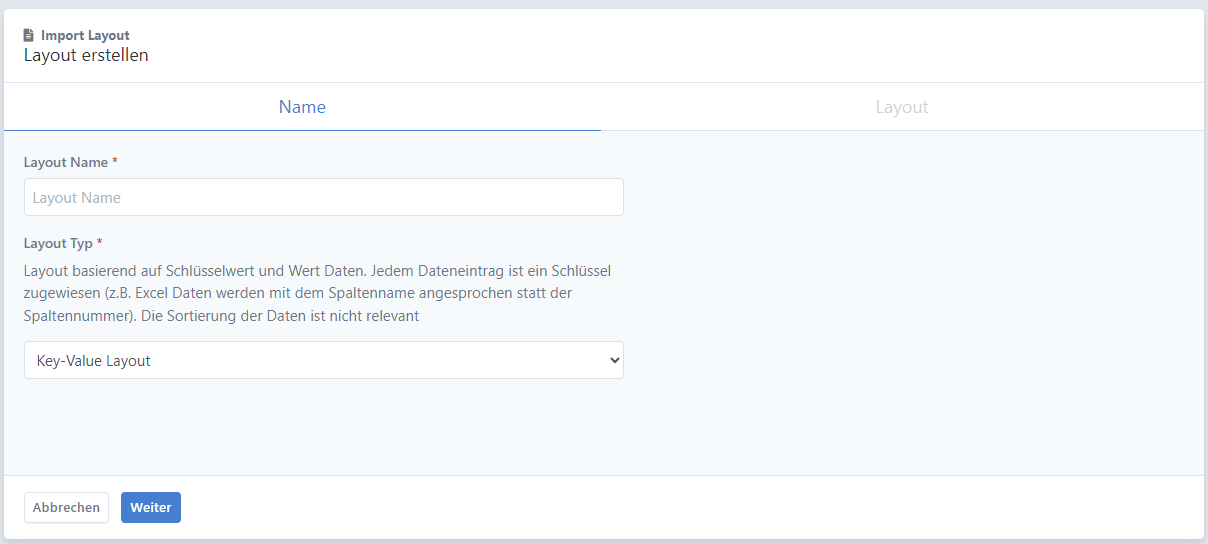
Fügen Sie für jede Information (= Spalte in Excel) ein Attribut hinzu: vergeben Sie einen Namen (Spaltenüberschrift in Excel) (1) und verknüpfen Sie dies mit einem Feld im System (2). Weitere Attribute können mittels "Hinzufügen" (3) definiert werden. Mit "Erstellen" wird Ihr Layout gespeichert. Änderungen können jederzeit über die Detailansicht eines bestehenden Layouts gemacht werden.
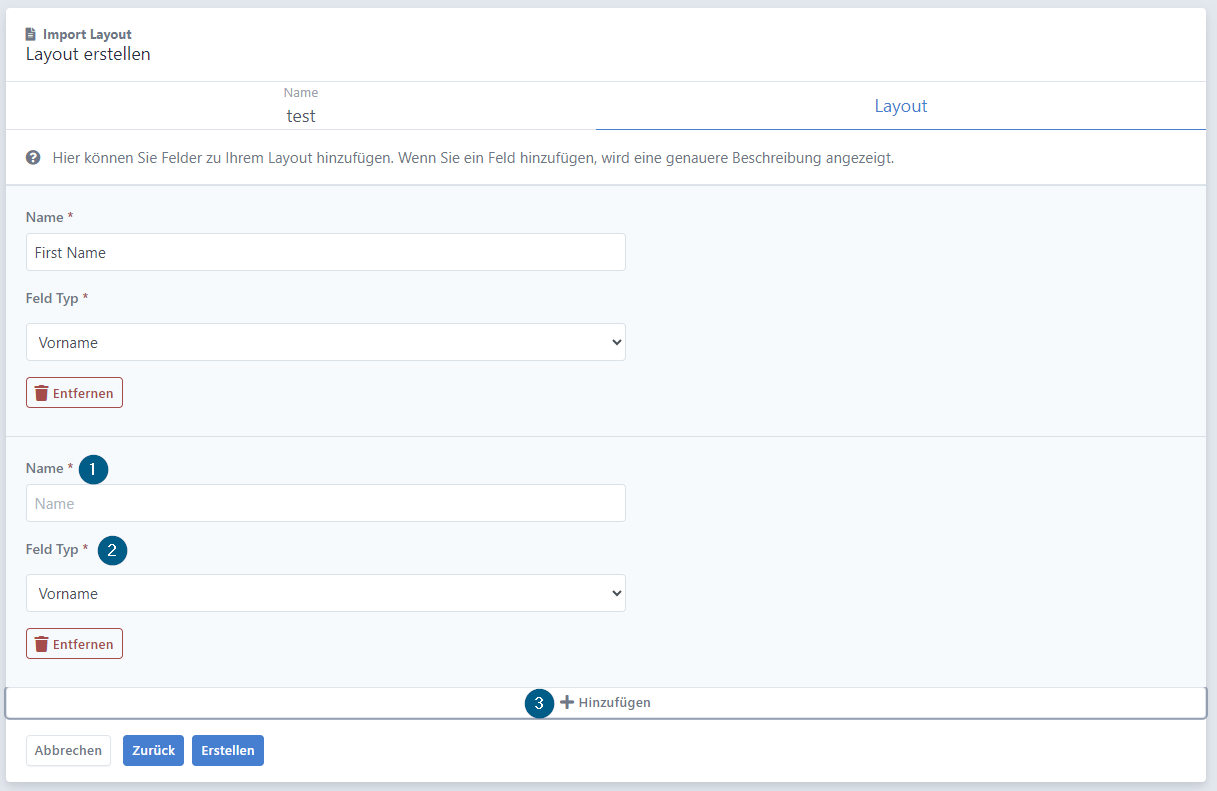
# Hilfreiche Tipps & Tricks
- Beachten Sie beim Erstellen des Dateiimport-Dokuments, dass die Sortierung der Spalten jenen eines Listen-Layouts entsprechen bzw. im Fall der Nutzung eines Key-Value-Layouts die Spaltennamen ident sind.
- Geben Sie Daten im richtigen Eingabeformat in Ihr Dateiimport-Dokument ein um Fehler beim Import zu vermeiden. Beachten Sie dabei die Hilfstexte bzw. Beschreibungen der Datenfelder beim Erstellen des Layouts.
- Beispiel: Bei der Anlage von Kunden mit Verträgen (opens new window) macht es einen Unterschied, ob Kennzeichen mit "," oder ";" getrennt sind.
Möchten Sie einen Vertrag mit zwei Kennzeichen anlegen, geben Sie einen Vertragsvorlagencode ein und trennen die Kennzeichen (sowie die Kennzeichenländer) mit ";".
Möchten Sie zwei separate Verträge für die beiden Kennzeichen anlegen, geben Sie sowohl die zwei Vertragsvorlagencodes, als auch die Kennzeichen (sowie die Kennzeichenländer) getrennt mit "," ein.
Möchten Sie zwei separate Verträge mit jeweils zwei Kennzeichen anlegen, geben Sie die Vertragsvorlagen getrennt mit "," ein, die Kennzeichen (sowie die Kennzeichenländer) des ersten Vertrags getrennt mit ";" und getrennt von den Kennzeichen (sowie Kennzeichenländer) des zweiten Vertrages mit ",".
- Beispiel: Bei der Anlage von Kunden mit Verträgen (opens new window) macht es einen Unterschied, ob Kennzeichen mit "," oder ";" getrennt sind.
- Beachten Sie eingestellte E-Mail-Benachrichtigungen in den Betreibereinstellungen (opens new window).
- Beispiel: Bei der Anlage von Kunden mit Verträgen werden je nach gespeicherter Einstellung in "Einstellungen" > "Benachrichtigungseinstellungen" > "Benachrichtigung: Neue Rechnung Verfügbar" eine Rechnungsmail an den neu erstellten Kunden ausgeschickt oder nicht.
- Bei der Anlage von Kunden mit App-Login (opens new window) muss eine E-Mail Adresse des Kunden vorhanden sein, ansonsten wird der Kunde ohne App-Login erstellt.
- Bei der Anlage von Kunden mit Rechnungsadresse (opens new window) achten Sie bitte darauf, dass entweder alle im Backoffice als verpflichtend markierten Datenfelder pro Kunde der Rechnungsadresse vorhanden und befüllt sind (Straße, Hausnummer, PLZ, Stadt, Land) oder keines.
- Beispiel: Sie können in Ihrem Dateiimport-Dokument nicht nur die Stadt und das Land eintragen, da so dieser Kunde nicht erstellt werden kann.
- Bei der Anlage von Kunden mit PPU-Kennzeichen (opens new window) ist es sinnvoll, nur aktive PPU-Kennzeichen anzulegen um Datenleichen zu vermeiden. Ein Kunde kann inaktive PPU-Kennzeichen nicht nutzen, bevor sie nicht aktiviert wurden. Zudem wird durch ein inaktives PPU-Kennzeichen verhindert, dass ein weiterer Kunde mit demselben PPU-Kennzeichen erstellt werden kann. Tip: ein Duplikatscheck der Kennzeichen vor dem Dateiimport kann diese Fehler abfangen.