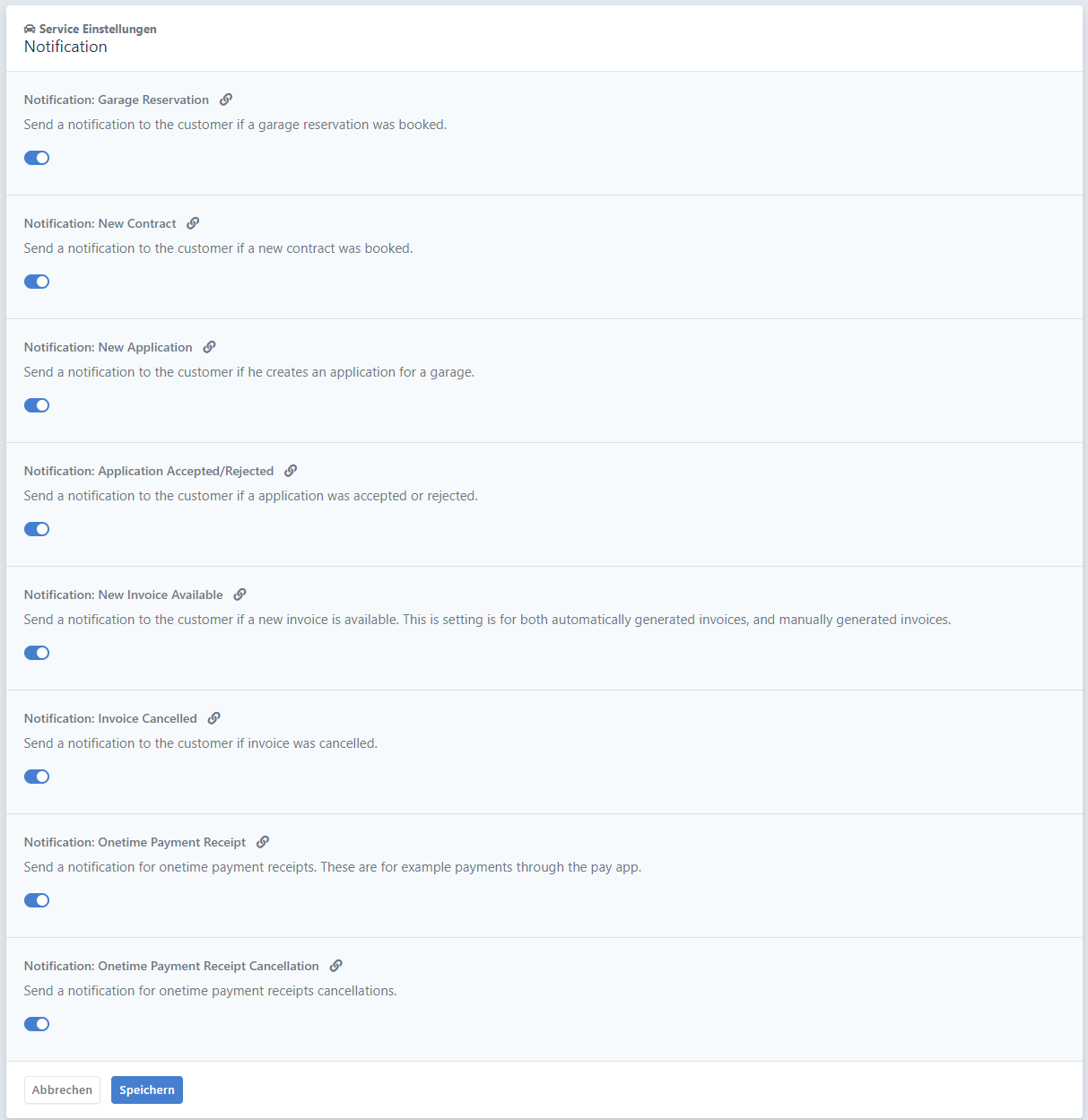Treffen Sie hier gewisse Grundeinstellungen für Ihre Kundenverwaltung.
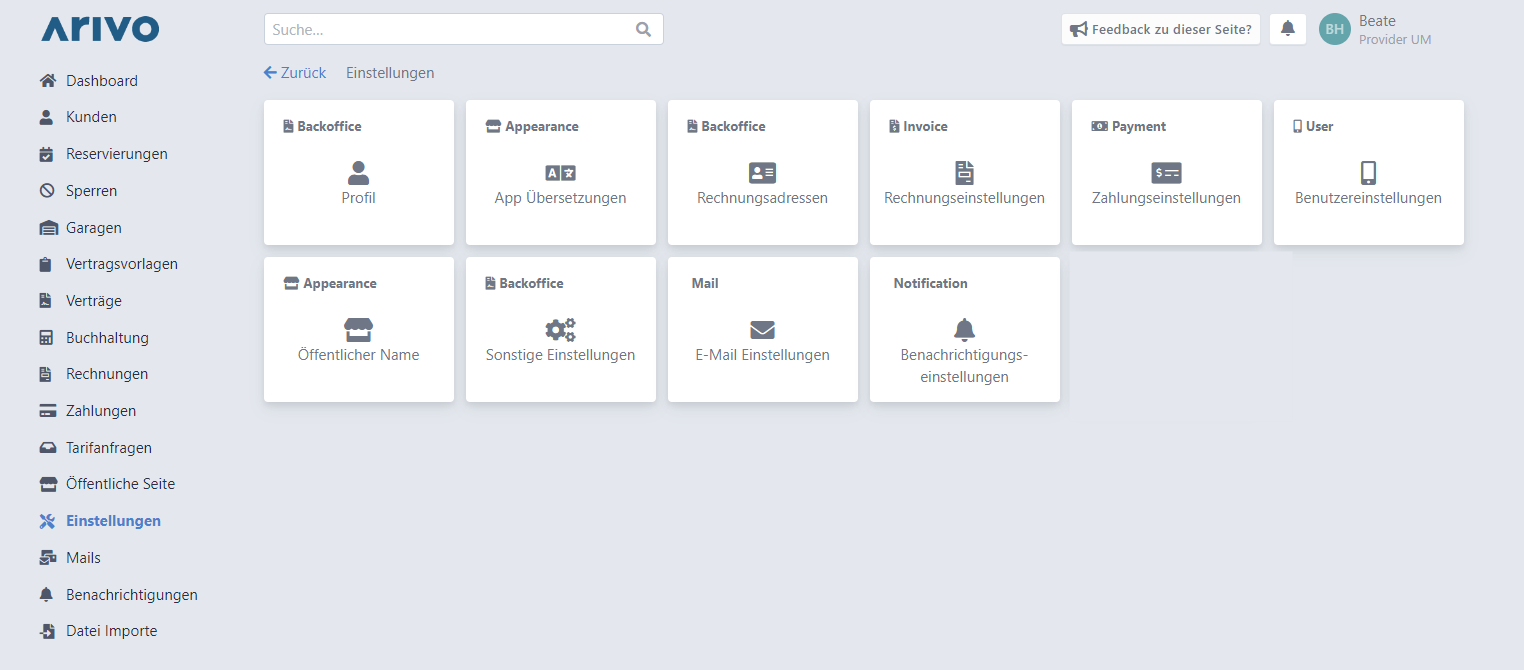
# Profil
Im Profil sehen Sie alle berechtigten Administratoren/Nutzer für Ihre Kundenverwaltung.
# Neues Profil
Hier können Sie weitere Administratoren/Nutzer anlegen - klicken Sie auf "+ Neu" und geben Sie mindestens eine E-Mail-Adresse bekannt. Der Nutzer wird via E-Mail informiert und kann direkt nach Vergabe eines Passwortes loslegen. Info: Das Passwort kann auch bereits bei der Erstellung durch den Administrator vergeben werden.
Wählen Sie die Option "Verringertes Menü", falls der User nur eingeschränkte Inhalte sehen und bearbeiten können soll (ausgeblendet werden: Vertragsvorlagen, Verträge, Buchhaltung, Rechnungen, Zahlungen, Öffentliche Seite, Einstellungen, Mails).
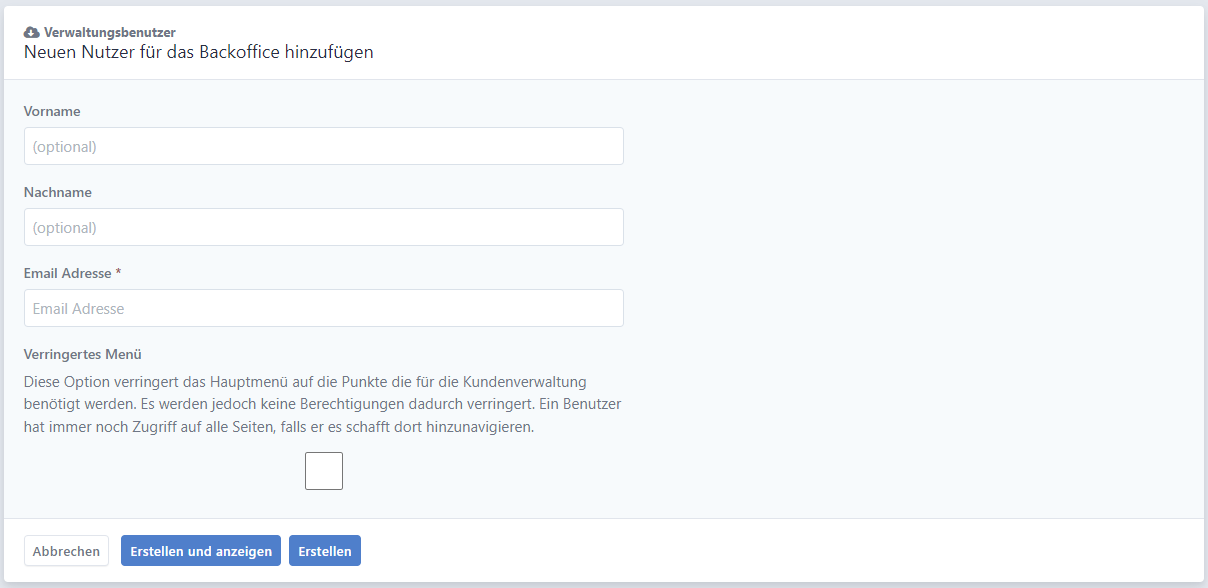
# Passwort ändern
Das Passwort kann im Profil eines Nutzers geändert werden. Entweder durch einen Administrator über Einstellungen > Profil > Profildetails oder durch den eingeloggten User selbst über sein Profil.
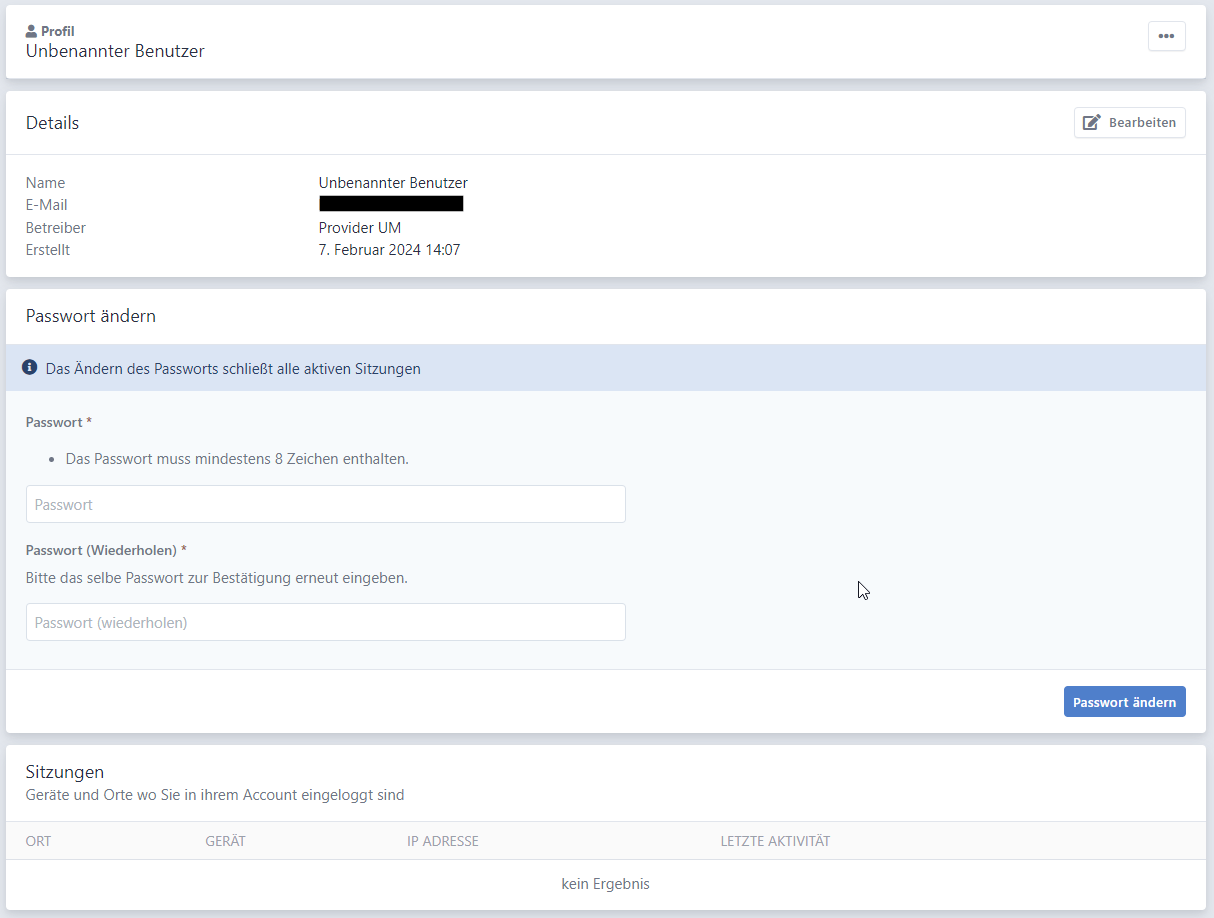
# Passwort vergessen
Sollte ein Nutzer sein Passwort vergessen haben, kann ein Passwort Reset entweder selbst über die Login-Maske angefordert werden oder über die Einstellungen von einem Administrator gesendet werden.
# Nutzer löschen
Administratoren können andere Profile aus dem System löschen.
# App Übersetzungen
Sie können die Begrifflichkeiten auf der Öffentliche Seite und im Kundenportal (Mein Kundenkonto und Stellplatz finden & buchen) selbst festlegen - unabhängig davon, wie sie in der Kundenverwaltung genannt werden. Ebenso können Sie hier etwaige Sprachübersetzungen einpflegen.
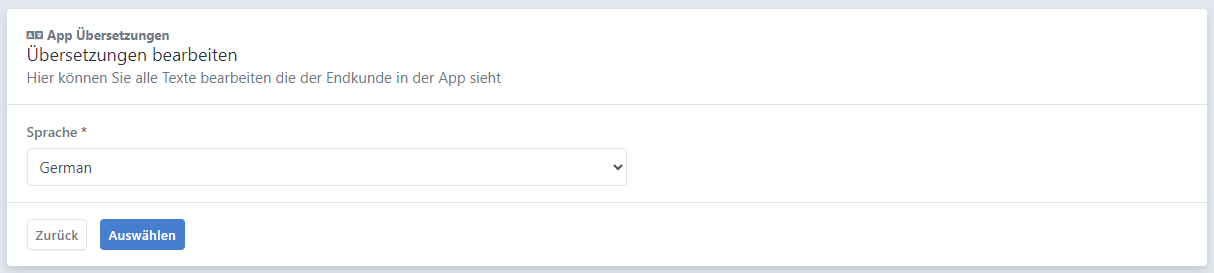
Wählen Sie eine Sprache, für die Sie Begriffe festlegen möchten und bestätigen Sie dies mit "Auswählen". Sie bekommen eine Liste aller Texte, die verwendet werden und modifizierbar sind. Bestätigten Sie Ihre Änderungen mit "Speichern".
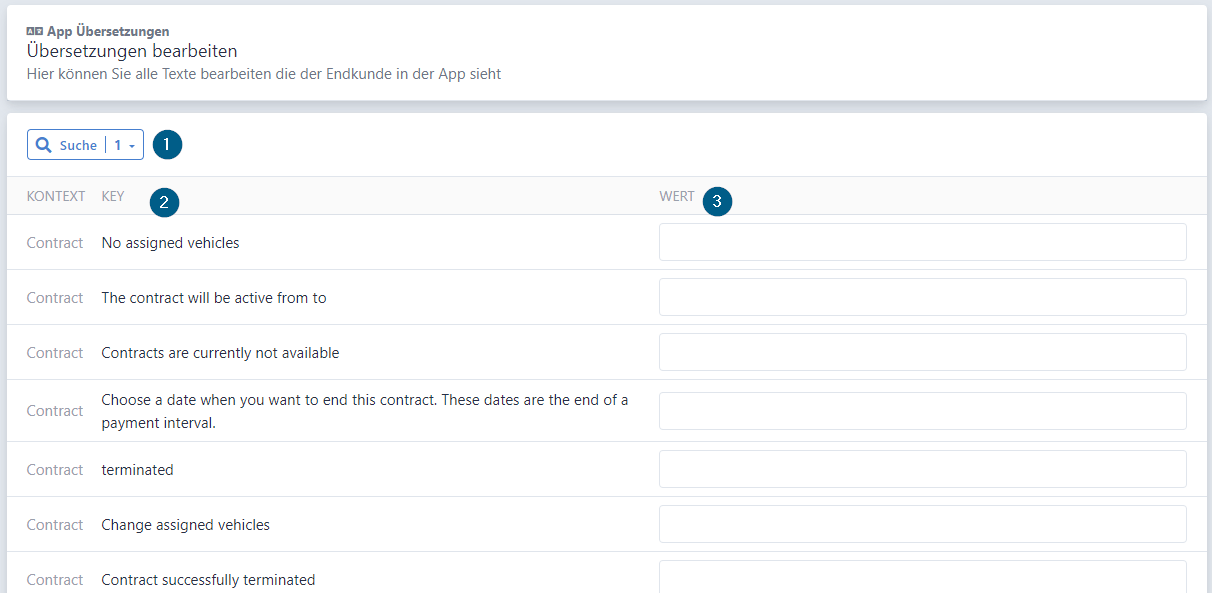
- Suche: Filtern Sie die Texte nach vorgegebenen Attributen. Haken Sie ein oder mehrere Attribute an, definieren Sie Suchkriterien und bestätigen Sie mit "Fertig". Info: Filtern Sie nach "Kontext", um sich auf Begriffe innerhalb einer Kategorie konzentrieren zu können.
- Key: Unabhängig von der ausgewählten Sprache wird der Key hier immer in Englisch angezeigt und dient als Standardwert für die Texte in der englischen Sprachversion.
- Wert: Hier geben Sie die Texte (in der richtigen Sprache) ein, wie sie auf der öffentlichen Seite und im Kundenportal angezeigt werden sollen.
Info: Öffnen Sie die öffentliche Seite und/oder das Kundenportal in der englischen Sprachversion, um die Texte/Keys, die es zu ändern gilt, einfacher finden zu können.
Beispiel:
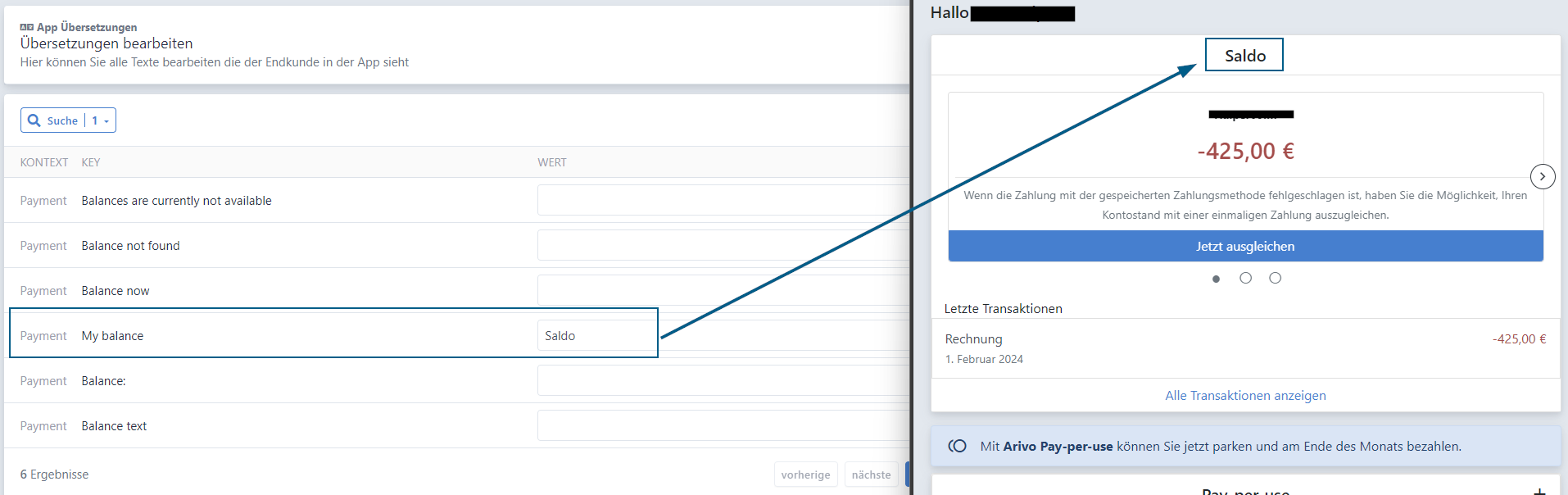
Info: Übersetzungen der spezifisch für die öffentlichen Seite verfügbaren freien Textfelder (zB. Produktbeschreibung, Standortbeschreibung, etc.) müssen direkt auf der Öffentliche Seite verwaltet werden.
# Rechnungsadressen
Jede Garage braucht zwingend eine hinterlegte Rechnungsadresse. Diese kann/können hier verwaltet werden. Informationen der Rechnungsadresse werden bei Rechnungen in der Fußzeile angedruckt.

- Suche: Filtern Sie die Rechnungsadressen nach vorgegebenen Attributen. Haken Sie ein oder mehrere Attribute an, definieren Sie Suchkriterien und bestätigen Sie mit "Fertig". Sortieren Sie Ihre Rechnungsadressen mit Klick auf den Spaltennamen.
- Neu: Erstellen Sie eine neue Adresse, geben Sie alle verpflichtenden Informationen an und speichern Sie Ihre Eingaben mit "Erstellen".
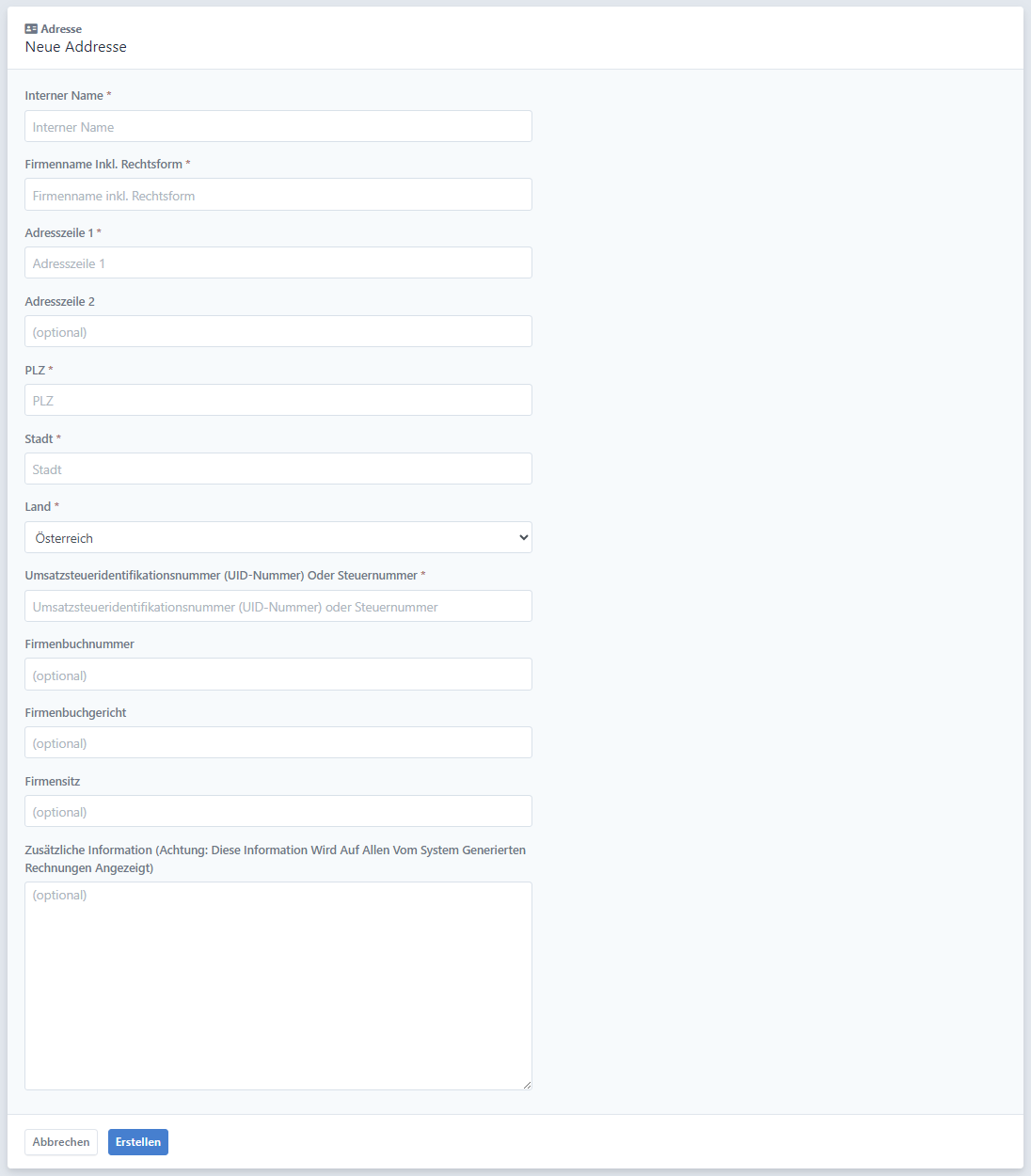
- Details: Klicken Sie auf eine Rechnungsadresse, um Details einsehen zu können. Hier können Sie Ihre Rechnungsadresse bearbeiten (klicken Sie auf "Bearbeiten") und den Status der Zahlungsaktivierung sehen.
# Zahlungen via Stripe
Um Zahlungen über das System abwickeln zu können, wird ein Stripe-Konto (Rechnungen mit Stripe) benötigt. Dieses Stripe-Konto muss mit der Rechnungsadresse verknüpft werden.
In den Details der Rechnungsadresse ist ersichtlich, ob Auszahlungen über das Stripe-Konto bereits aktiviert sind oder nicht:
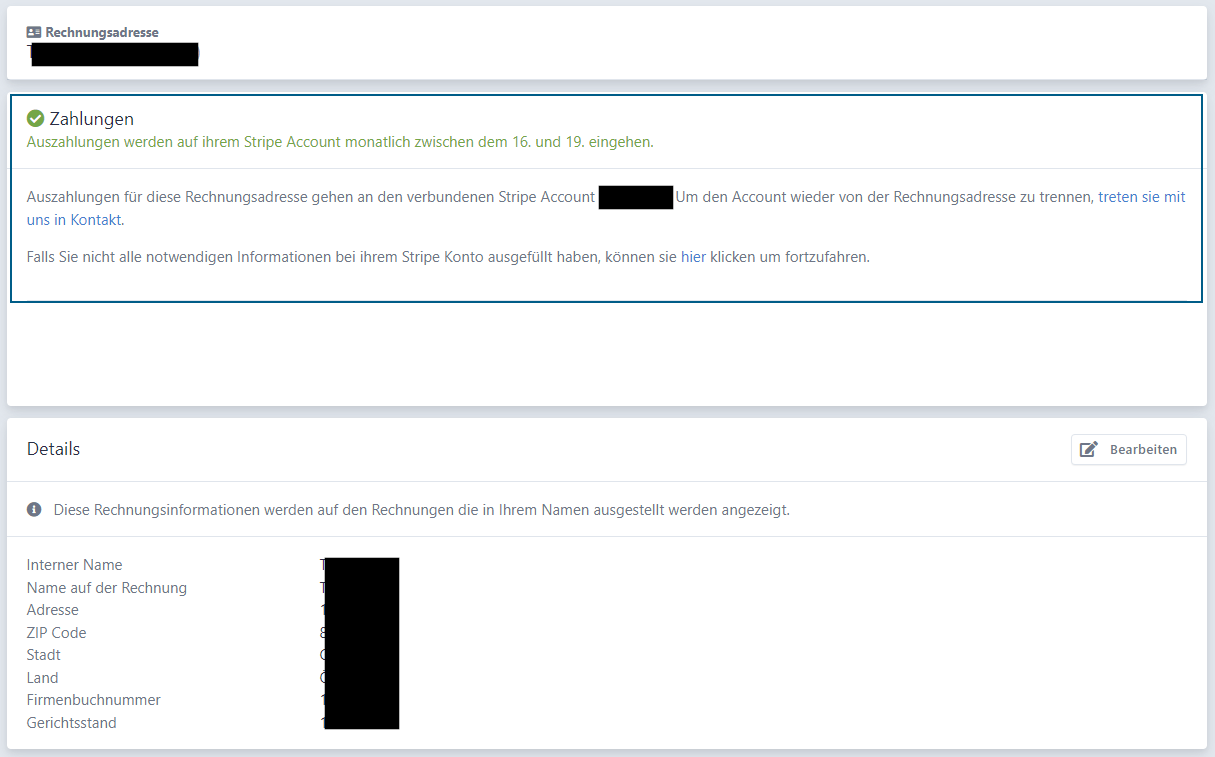
Um Zahlungen zu aktivieren, klicken Sie auf "Zahlungsinformation eingeben" und folgen Sie den weiteren Anweisungen:
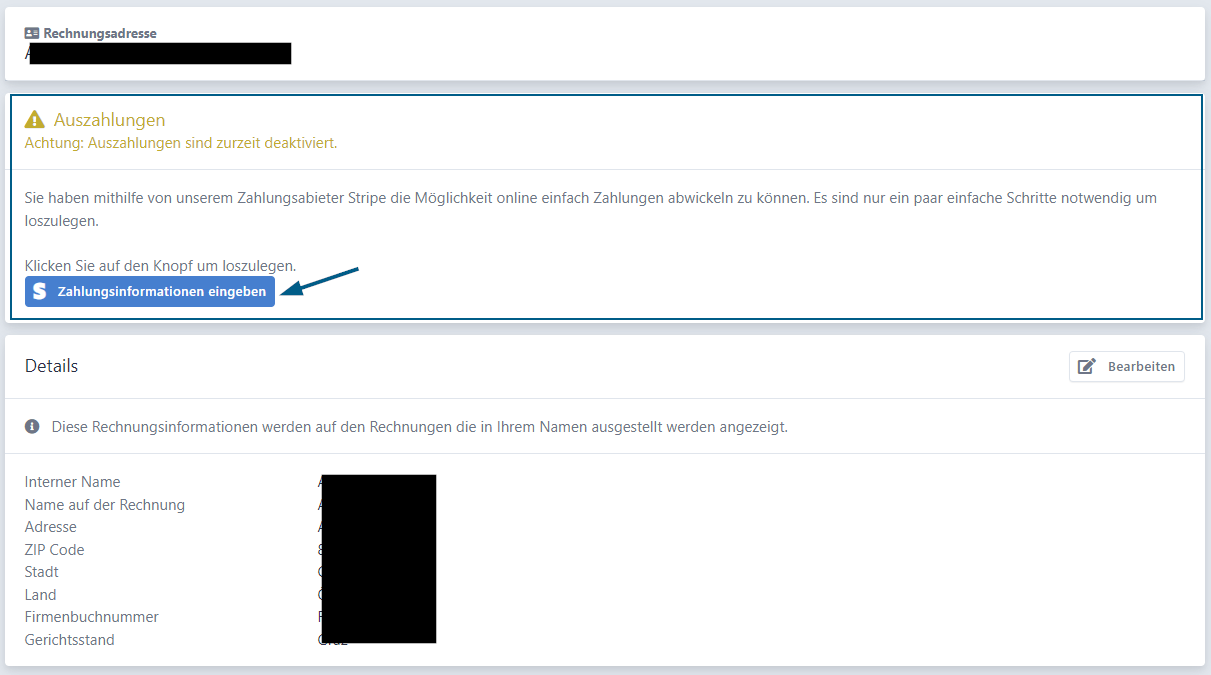
Hinweis für die Version "V2 mit Adyen": Diese Auszahlungseinstellungen sind nicht mehr vorhanden, da Stripe spezifisch.
# Rechnungseinstellungen
Hier können Sie Nummernkreise für Rechnungen mit Stripe für Einmalzahlungen (Rechnungen, die über die Pay-App getätigt werden und Rechnungen für Reservierungen) definieren, die laufende Rechnungsnummer wird mit "-#" automatisch angehängt. Standardmäßig starten diese Rechnungen mit OTP.
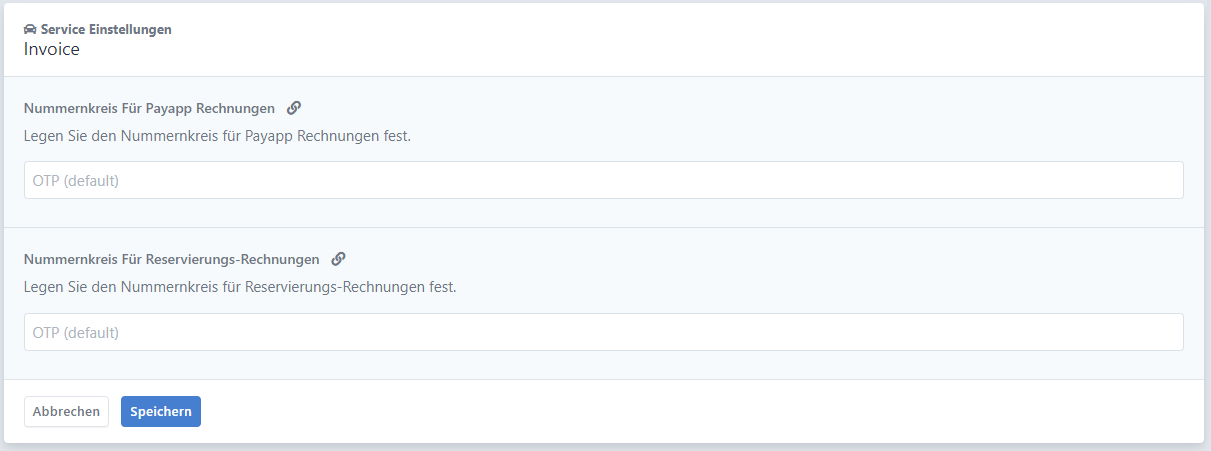
Arivo Administratoren können hier außerdem die monatliche Rechnungslegung aktivieren bzw. deaktivieren.
# Zahlungseinstellungen
Hier können Sie definieren, ob Kreditkarten und SEPA Lastschriften als Zahlungsmittel für den Kunden auswählbar sein sollen oder nicht. Zusätzliche verfügbare Zahlungsmittel (Zahlungen) können für Sie eingerichtet werden, setzen Sie sich dazu bitte mit unserem Supporteam in Verbindung (E-Mail an: support@arivo.co).
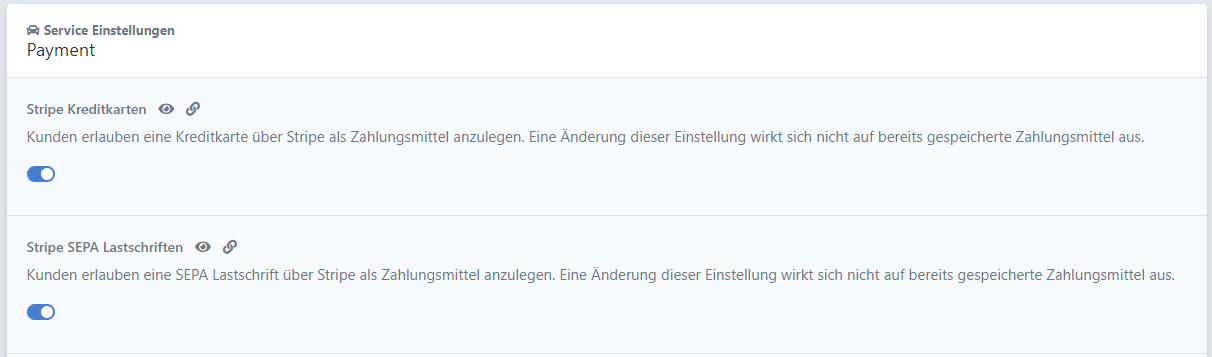
Arivo Administratoren können hier zusätzlich Zahlungsgebühren für die verschiedenen Zahlungsmethoden verwalten.
Hinweis für die Version "V2 mit Adyen": Diese Zahlungseinstellungen sind nicht mehr vorhanden, da Stripe spezifisch.
# Benutzereinstellungen
Bestimmen Sie, ob sich nur KundInnen mit bekannten E-Mail-Adressen (basierend auf der Domain) registrieren dürfen und ob eine Zwei-Faktor-Authentifizierung erforderlich sein muss.
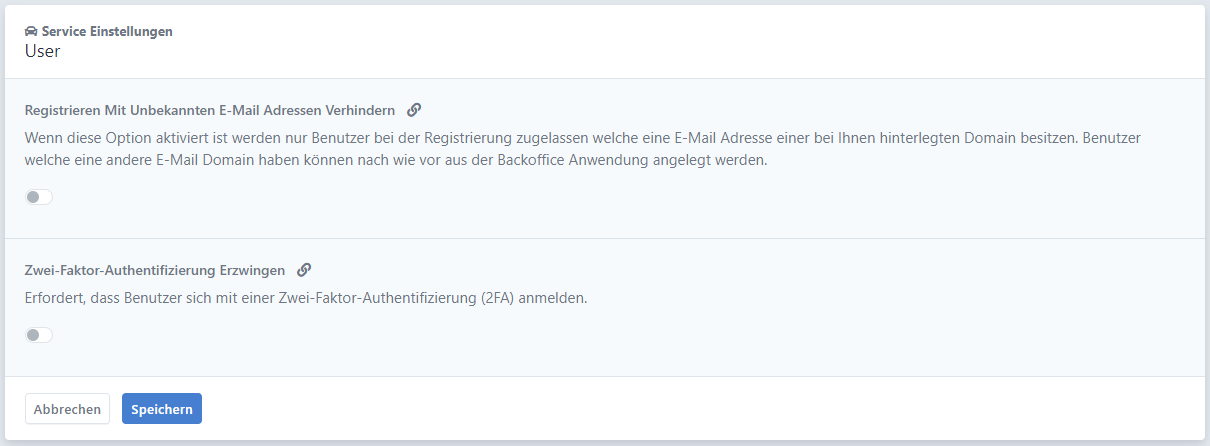
# Öffentlicher Name
Hier können Sie Einstellungen zur Anzeige der Karte auf der Öffentliche Seite treffen.
Definieren Sie, an welcher Position die Karte standardmäßig geöffnet werden soll, indem Sie Breitengrad und Längengrad angeben, sowie den Zoomlevel der Karte.
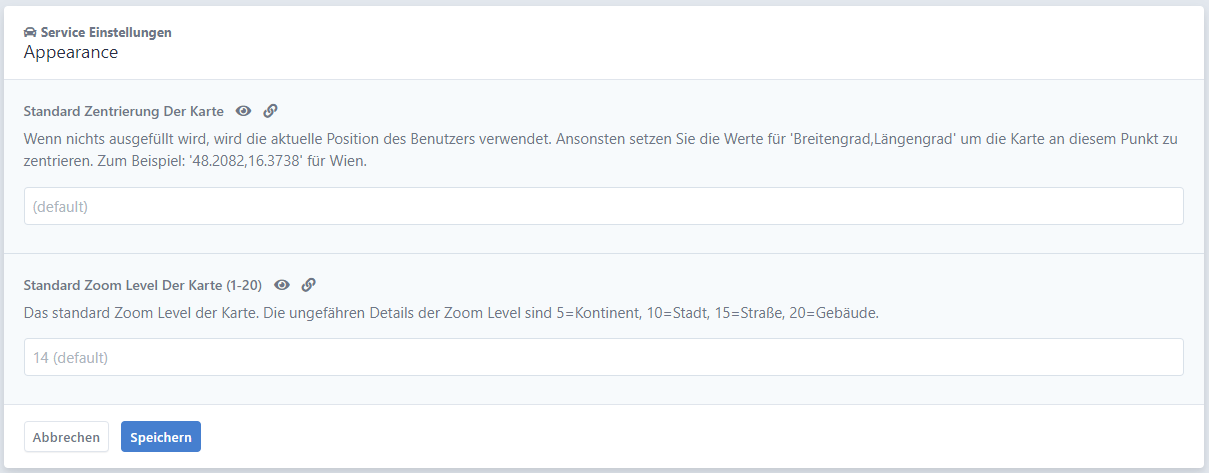
# Sonstige Einstellungen
- Rechnungsadressen: Entscheiden Sie die Zulässigkeit mehrerer Rechnungsadressen pro Kunde. Ist die Einstellung aktiviert, können registrierte Kunden selbst mehrere Rechnungsadressen im Kundenportal hinzufügen. Ist die Einstellung deaktiviert, können Kunden selbst nicht mehrere Rechnungsadressen hinzufügen, ein Backoffice-User in der Kundenverwaltung allerdings schon.
- Sperren: Entscheiden Sie, ob KundInnen bei ausstehenden Zahlungen automatisch gesperrt werden sollen (standardmäßig ist diese Einstellung aktiviert) und ob es einen Standardkommentar bei manuellen Sperren geben soll, der auch dem Kunden mitgeteilt wird.
- Anzahl an Fahrzeugen pro Vertrag: Bestimmen Sie, wie viele Kennzeichen ein Kunde selbst zu seinen Verträgen zuweisen kann.
- Barzahler: Setzen Sie die Bezahleinstellung "Kunde zahlt in Bar" (Zahlungen) als Standardeinstellung bei der Erstellung von neuen Kunden in der Kundenverwaltung (Kunden).
- Zwei-Faktor-Authentifizierung: Bestimmen Sie, ob sich Nutzer der Kundenverwaltung mit einer Zwei-Faktor-Authentifizierung anmelden müssen.
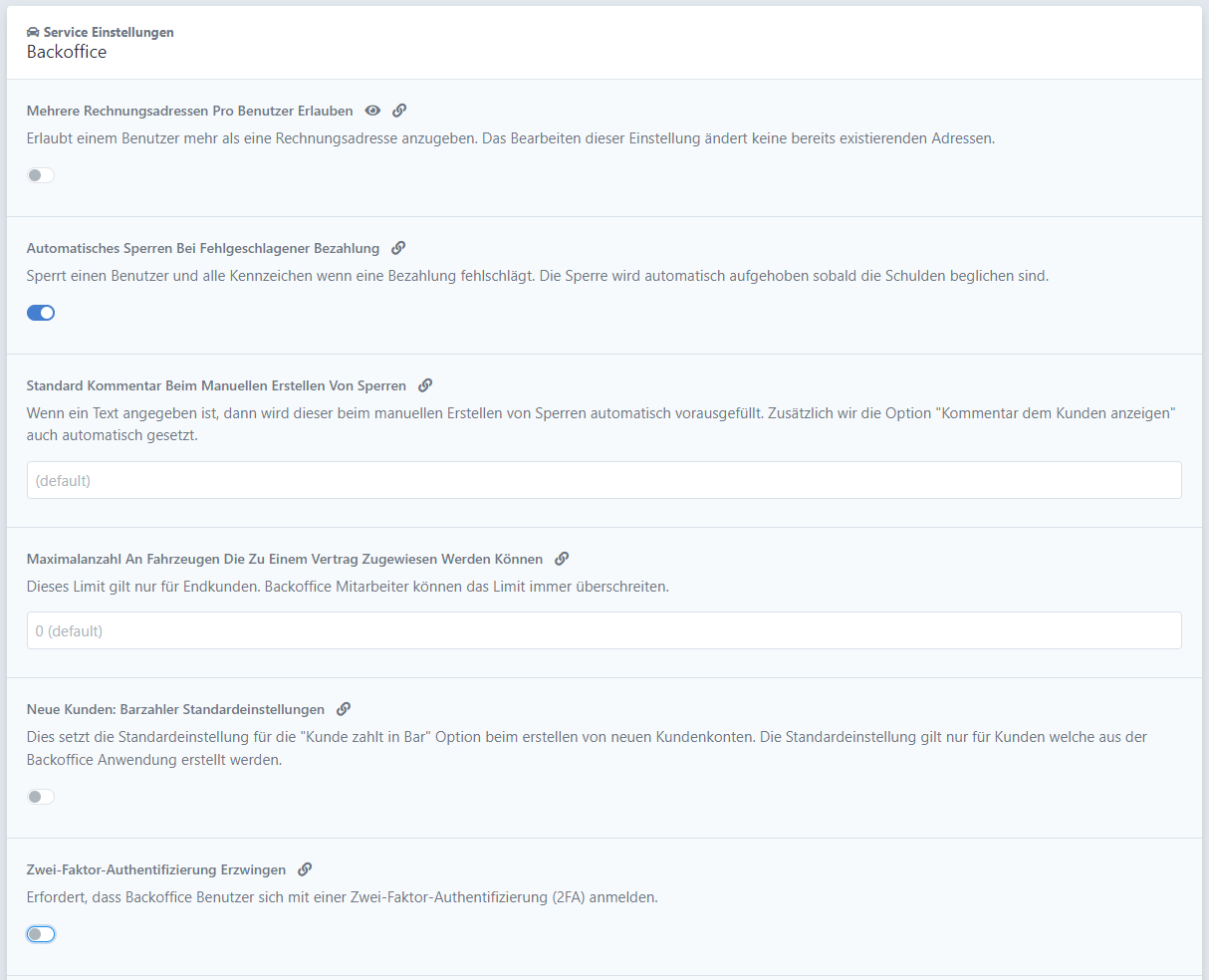
# E-Mail Einstellungen
- Absendername: Definieren Sie den Namen, der in E-Mails als Absender angezeigt werden soll.
- Weiterleitungs-E-Mail-Adresse: Definieren Sie eine E-Mail-Adresse, an die E-Mails von Kunden weitergeleitet werden sollen, wenn Sie auf eine vom System gesendete E-Mail antworten.
- E-Mail Tag: Definieren Sie Ihre persönliche Abkürzung, die in der Absenderadresse der E-Mail angezeigt wird.
- SMTP Einstellungen: Hier können Sie verschiedene SMTP Einstellungen individuell festlegen.
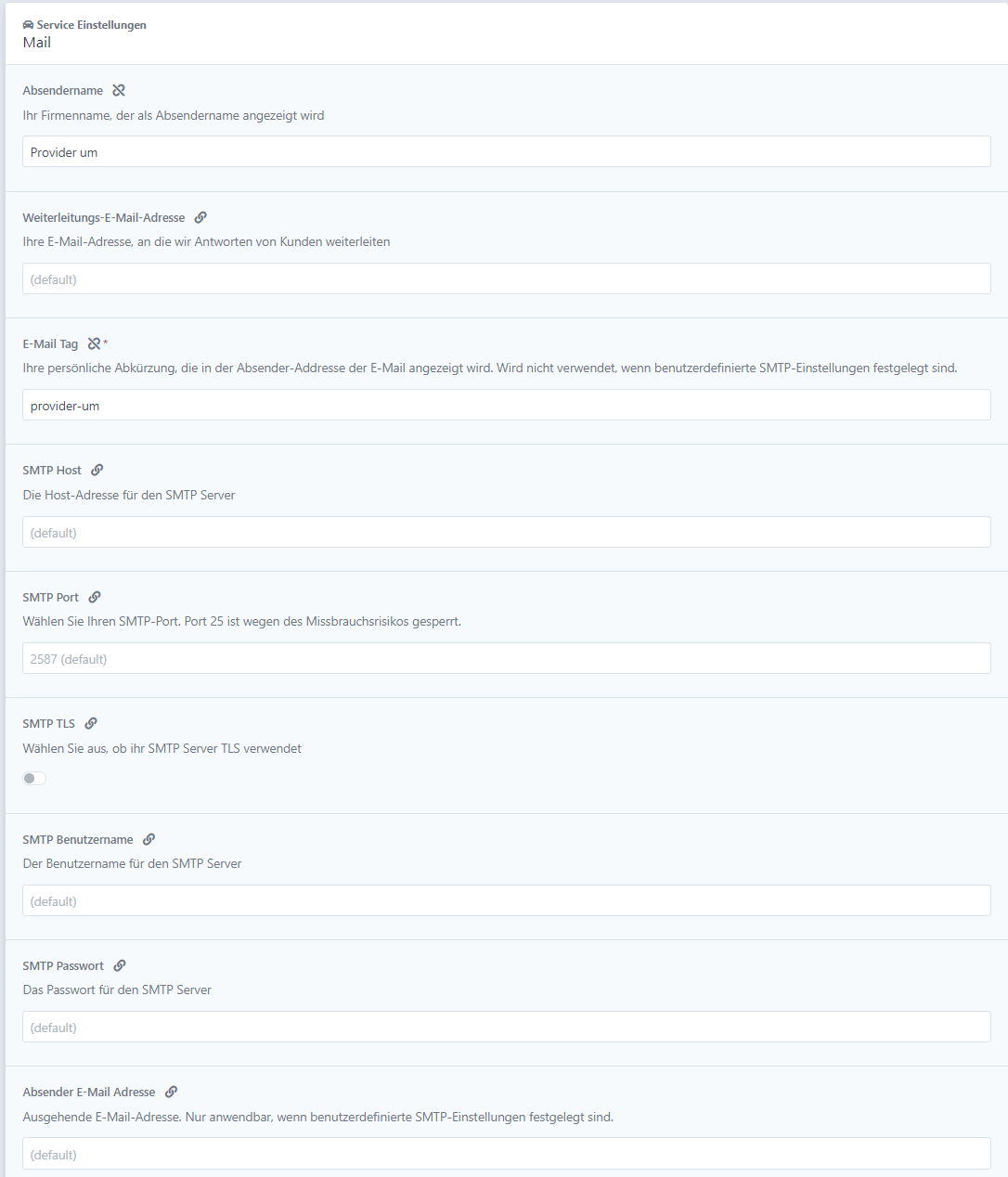
# Benachrichtigungseinstellungen
Hier können Sie festlegen, über welche Aktivitäten der Kunde via E-Mail benachrichtig werden soll (zB. Bestätigung einer Reservierung, Buchung eines neuen Vertrages, Anfrage und Entscheidung über Tarifanfragen, Rechnungen, Zahlungsbestätigungen).