Hier gibt es eine Übersicht über alle Parkflächen des Betreibers. Diese können sowohl hier als auch im Arivo Parking OS verwaltet werden.
# Garagenübersicht
Parkflächen des Betreibers müssen hier angelegt werden.
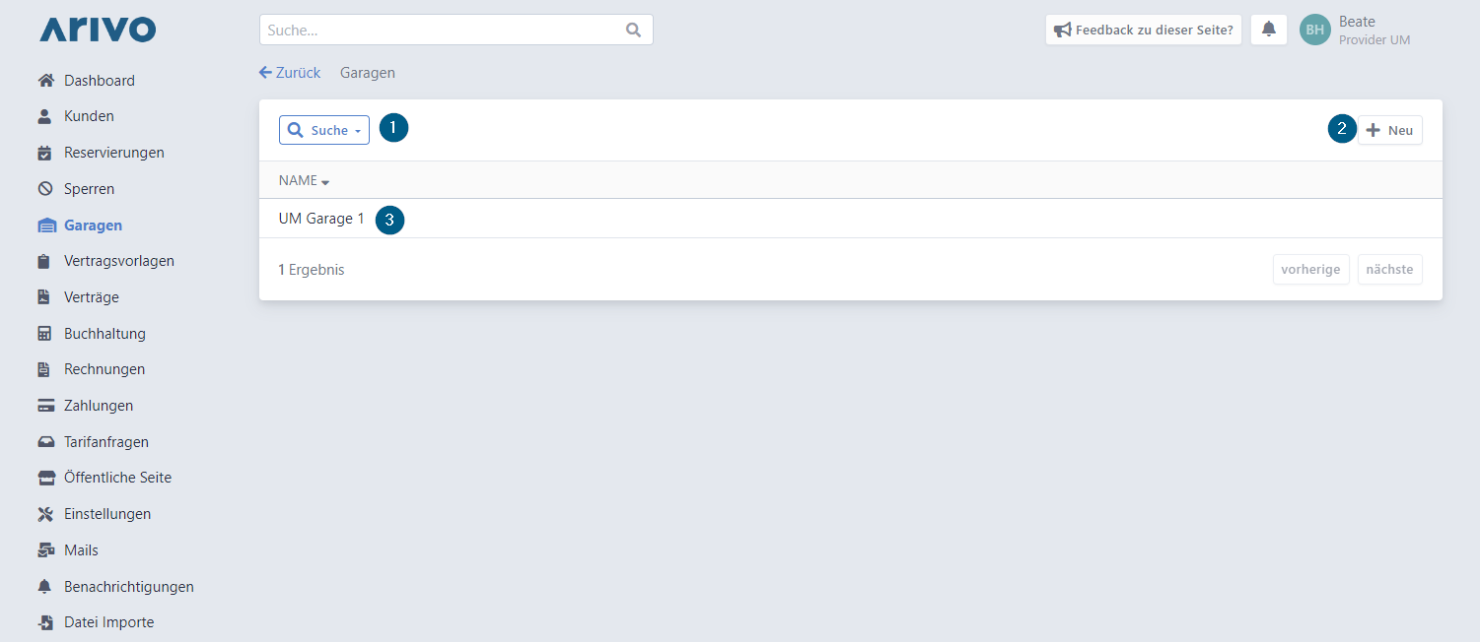
- Suche: Filtern Sie Ihre Garagenliste nach Namensbestandteilen und sortieren Sie Ihre Kundenliste mittels Klick auf den Spaltennamen (von aufsteigend zu absteigend und vice versa).
- Neu: Legen Sie eine neue Garage an, indem Sie die verlangten Informationen ausfüllen und mit "Speichern" bestätigen.
Info: Bevor Sie eine neue Garage anlegen können, müssen Sie eine Rechnungsadresse hinterlegt haben (diese können in den Einstellungen verwaltet werden).
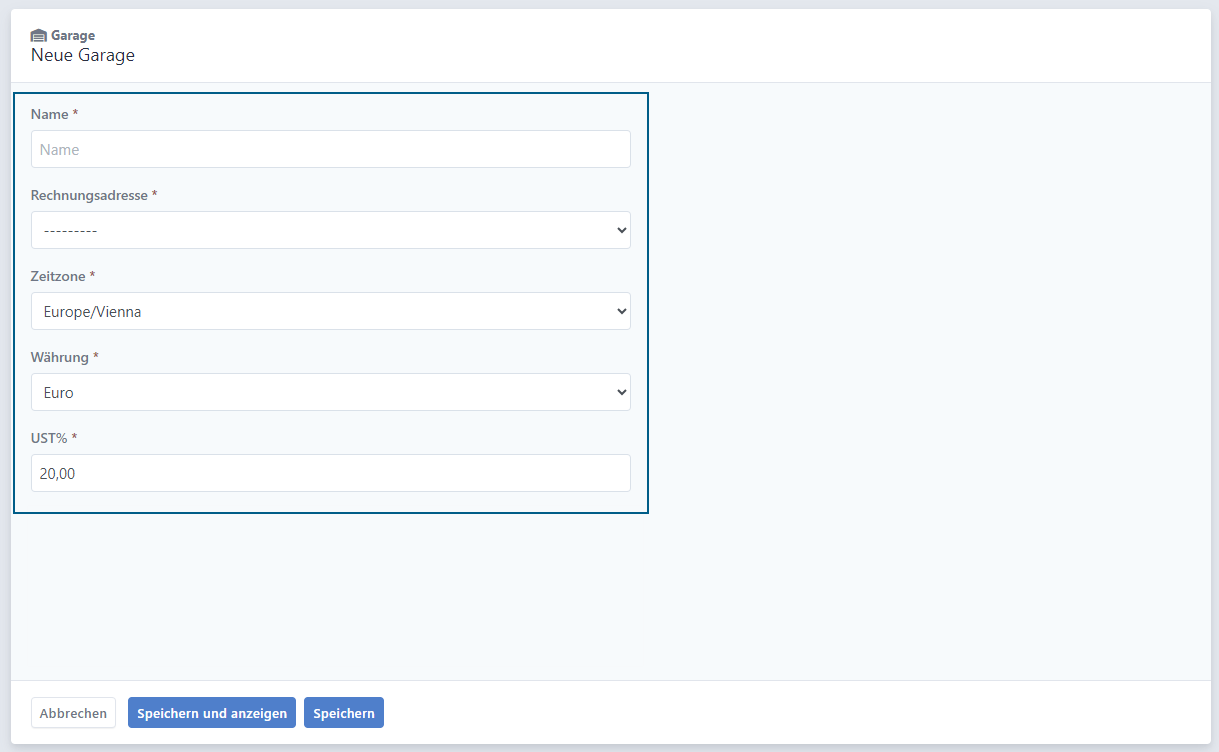 Hinweis für die Version "V2 mit Adyen": Die Informationen können geändert werden, indem Sie auf die Drei-Punkte und Bearbeiten klicken.
Hinweis für die Version "V2 mit Adyen": Die Informationen können geändert werden, indem Sie auf die Drei-Punkte und Bearbeiten klicken. - Garagendetails: Klicken Sie auf eine Garage, um Details sehen zu können.
# Garagendetails
Angelegte Garagen können hier verwaltet werden.
Hinweis für die Version "V2 mit Adyen": Die Garagendetails sind so nicht mehr vorhanden. Grundsätzliche Einstellungen zu einer Garage sind unter der entsprechenden Ressource (opens new window) vorzunehmen.
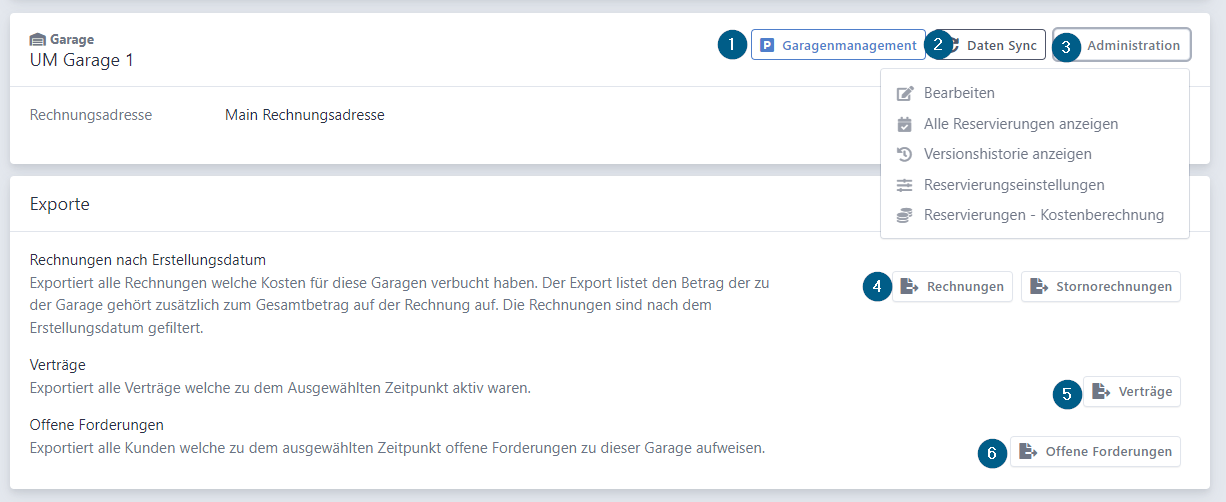
- Garagenmanagement: Hier kommen Sie direkt zu den Ressourceneinstellungen dieser Parkfläche im Arivo Parking OS.
- Daten Sync: Mittels dieses Buttons können Daten von einer verlinkten Ressource im Arivo Parking OS synchronisiert werden.
- Administration:
- Bearbeiten: Hier können Sie Basisdaten der Garage ändern (Name, Rechnungsadresse, Zeitzone, Währung, USt%).
- Versionshistorie anzeigen: Die Versionshistorie ist ein Protokoll von Änderungen der Garagendaten. Diese können auch über die Suche zeitlich eingeschränkt werden.
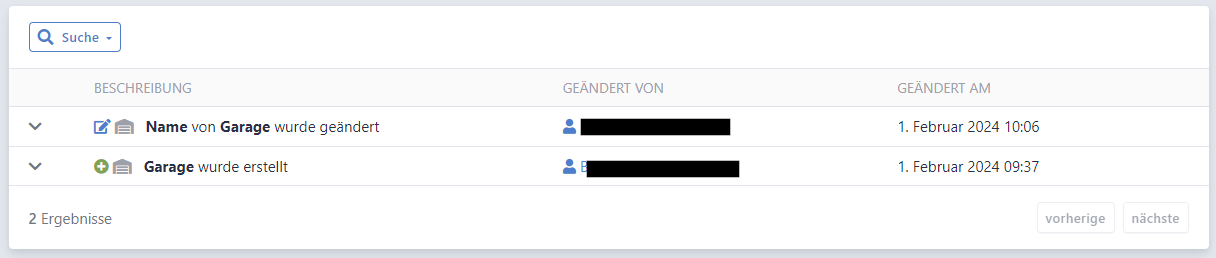
- Reservierungen aktivieren (nur sichtbar, wenn Reservierungen für die Garage noch nicht aktiviert wurden): Hier können Sie alle Reservierungseinstellungen für eine Garage definieren und die Garage für Reservierungen freischalten bzw. sperren. Details dazu unter Reservierungseinstellungen.
- Alle Reservierungen anzeigen (nur sichtbar, wenn Reservierungen für diese Garage aktiviert sind): Hier werden alle Reservierungen zu dieser Garage angezeigt.
- Reservierungseinstellungen (nur sichtbar, wenn Reservierungen für diese Garage aktiviert sind): Hier können getätigte Reservierungseinstellungen geändert werden bzw. Reservierungen deaktiviert werden.
- Reservierung - Kostenberechnung (nur sichtbar, wenn Reservierungen für diese Garage aktiviert sind): Hier können getätigte Einstellungen zur Kostenberechnung für Reservierungen geändert werden.
- Exporte: Rechnungen & Stornorechnungen: Hier können alle (Storno-)Rechnungen betreffend dieser Garage für einen ausgewählten Zeitraum als csv-Datei exportiert werden. Mehr Exportmöglichkeiten betreffend Rechnungen gibt es unter Rechnungen mit Stripe.
- Exporte: Verträge: Hier können alle Verträge betreffend dieser Garage für einen ausgewählten Zeitraum als csv-Datei exportiert werden. Mehr Exportmöglichkeiten betreffend Verträge gibt es unter Verträge.
- Exporte: Offene Forderungen: Hier können alle KundInnen mit offenen Forderungen betreffend dieser Garage für einen ausgewählten Zeitraum als csv-Datei exportiert werden. Mehr Exportmöglichkeiten betreffend Forderungen gibt es unter Zahlungen.
# Reservierungseinstellungen
Damit eine Garage für Reservierungen freigeschaltet ist, müssen vorher die garagenspezifischen Reservierungseinstellungen vorgenommen und dann die Garage aktiviert werden.
Öffnen Sie dazu die Garagendetails und wählen im Administrationsmenü den Punkt "Reservierungen aktivieren". Sie werden weitergeleitet, um Reservierungseinstellungen und Kostenberechnung festzulegen.

# Reservierungseinstellungen
- Minimale/Maximale Dauer: Legen Sie fest, für wie lange eine Reservierung getätigt werden kann. Standardmäßig gilt eine maximal Reservierungsdauer von einem Monat.

- Minimale/Maximale Vorausbuchung: Legen Sie fest, wie weit Reservierungen in der Zukunft liegen müssen bzw. maximal dürfen. Standardmäßig gilt eine maximale Vorausbuchung bis einen Monat.
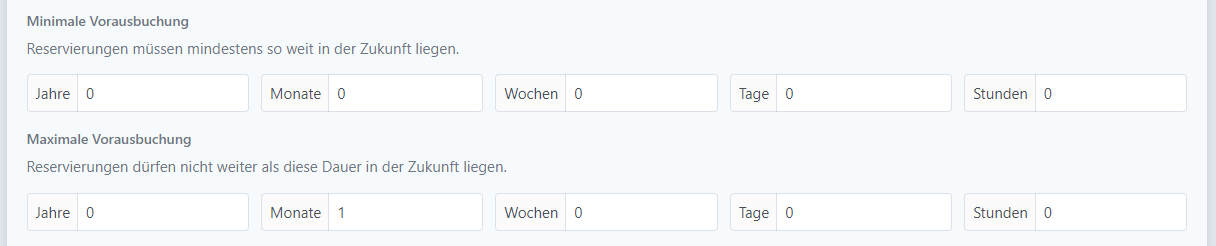
- Öffentliche Buchungen: Legen Sie fest, ob Reservierungen von jedem buchbar sein können oder nur von registrieren Kunden. Standardmäßig ist eine öffentliche Reservierungsmöglichkeit vorgesehen.
- Verlängerung: Legen Sie fest, ob und unter welchen Bedingungen eine Reservierung vom Kunden verlängert werden kann. Standardmäßig ist eine Verlängerung erlaubt, wobei die minimal und maximal festgelegte Dauer nicht überprüft wird.
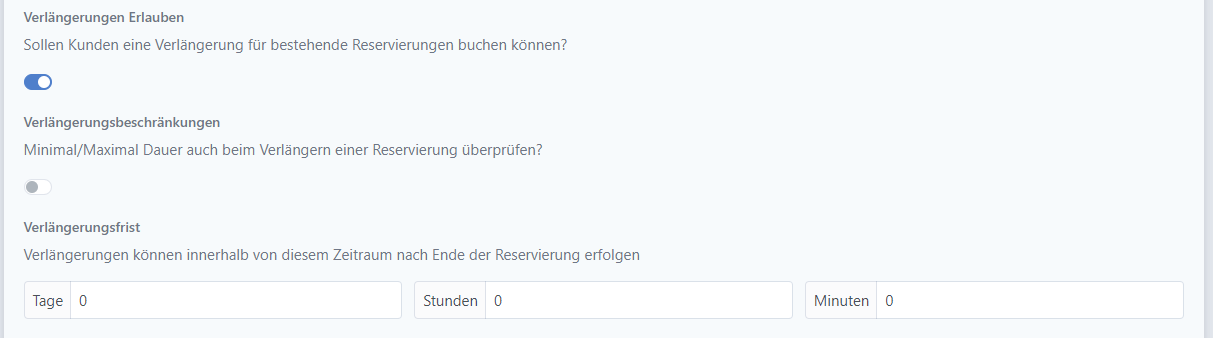
- Stornierung: Legen Sie fest, ob es KundInnen erlaubt sein soll, Reservierungen zu stornieren und falls ja, geben Sie auch eine Stornierungsfrist an. Sollte eine Reservierung innerhalb der festgelegten Frist storniert werden, bekommt der Kunde die getätigte Reservierungsgebühr rückerstattet. Standardmäßig ist eine Stornierung nicht erlaubt.

- Kennzeichen ändern: Legen Sie fest, ob das Kennzeichen vor bzw. während der stattfindenden Reservierung vom Kunden geändert werden kann. Standardmäßig ist beides erlaubt.

- Zeitschritt: Legen Sie fest, in welchen Zeitschritten die Reservierungsdauer gewählt werden kann. Standardmäßig ist dies eine Stunde.
- Karenzzeit: Legen Sie fest, innerhalb welcher Zeit vor bzw. nach der Reservierung der Kunde ein- bzw. ausfahren darf. Diese Karenzzeit wird dem Kunden nicht nachverrechnet, sondern soll sicherstellen, dass es zu keinen Wartezeiten bei der Ein- oder Ausfahrt kommt. Standardmäßig ist keine Karenzzeit vorgesehen.
- Anonymisierung: Legen Sie fest, nach wie vielen Tagen eine Reservierung anonymisiert wird (Name und Kennzeichen des Kunden, nicht aber die Reservierungsdaten an sich). Standardmäßig werden Daten sofort nach Ablauf der Reservierungsdauer anonymisiert.
- Maximale Reservierungsanzahl: Legen Sie fest, wie viele Reservierungen gleichzeitig aktiv sein dürfen. Sollte das festgelegte Limit erreicht sein, können keine weiteren Reservierungen vorgenommen werden. Standardmäßig ist kein Limit vorgesehen.
- Sperren: Legen Sie fest, ob Reservierung trotz aktiver Sperren (opens new window) von Kennzeichen erlaubt sein soll. Standardmäßig werden aktive Sperren nicht ignoriert, Reservierungen dürfen also nicht vorgenommen werden.
- Parkplatz-Einstellungen: Legen Sie fest, ob für KundInnen mit Reservierungen bestimmte Parkkonditionen gelten sollen. Parkkonditionen werden im Arivo Parking OS festgelegt. Standardmäßig gelten keine besonderen Parkkonditionen für Kunden mit Reservierung.
Mit "Weiter" werden Ihre Einstellungen gespeichert und Sie kommen zur zweiten notwendigen Einstellung.
# Kostenberechnung
Wählen Sie einen Modus der Kostenberechnung: "Einfach" oder "Preistabelle".
Einfach: Bestimmen Sie zumindest einen Preis, entweder pro Stunde, pro Tag, pro Woche oder pro Monat. Wird ein Preis für ein Intervall angegeben, ist dies die Obergrenze, die erreicht werden kann, bevor das nächste Intervall erreicht wird. Wenn es zum Beispiel keinen Preis pro Stunde gibt, können stundenweise Reservierungen nicht vorgenommen werden. Mit "Reservierung aktivieren" wird die Garage für Reservierungen gemäß den getätigten Einstellungen aktiviert.
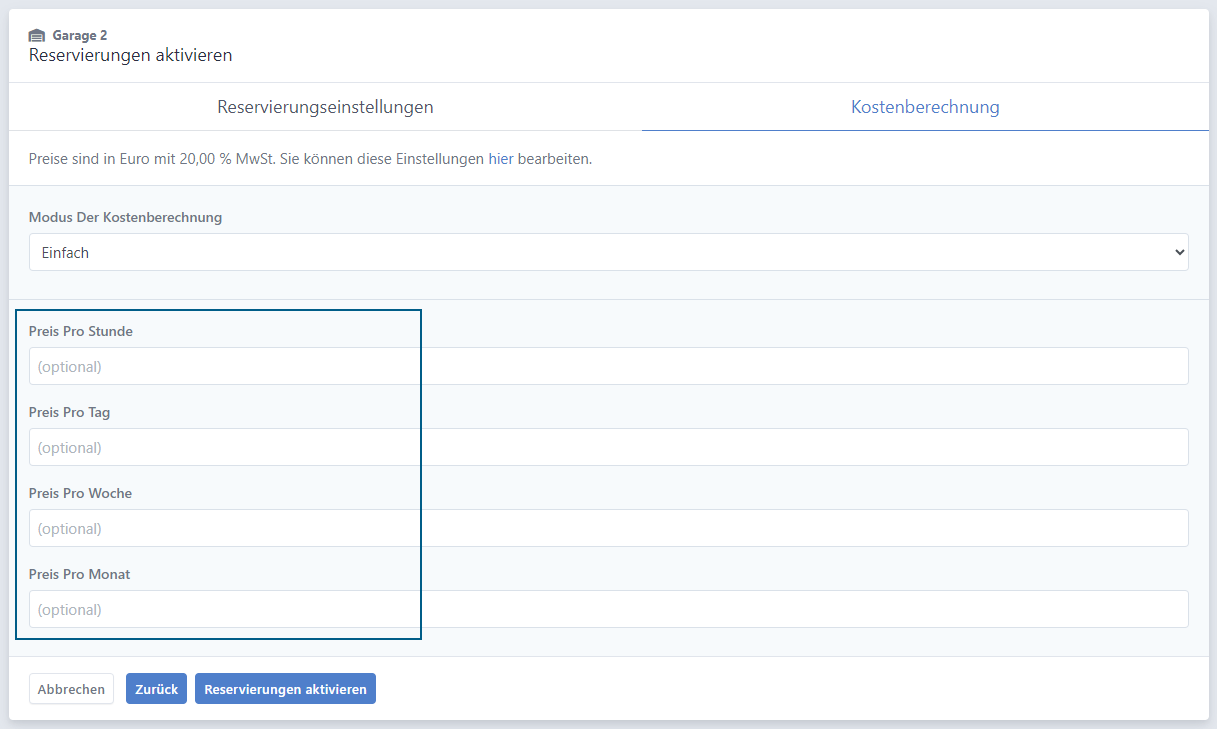
Preistabelle: Bestimmen Sie die Preise für Ihre Parkfläche mittels einer komplexeren Preistabelle. Hier müssen Sie, ähnlich wie bei der Einstellung eines Kurzparktarifs, zuerst eine Tariftabelle hinzufügen.
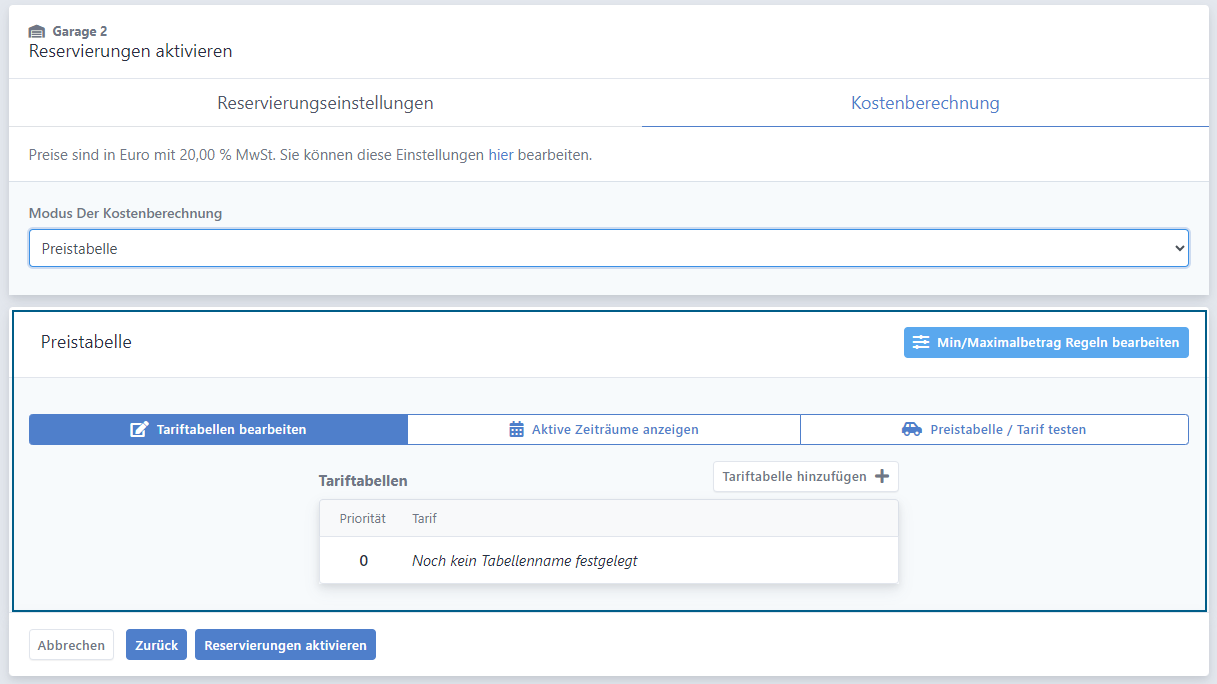
Um einen Tabellennamen festzulegen, wechseln Sie zu Erweiterte Einstellungen. Ein frei wählbarer Text bzw. Name kann in dem Feld Name der Tariftabelle hinterlegt werden. Nach der Zuweisung des Namens müssen Sie auf den Button "Einstellungen aktualisieren" klicken.
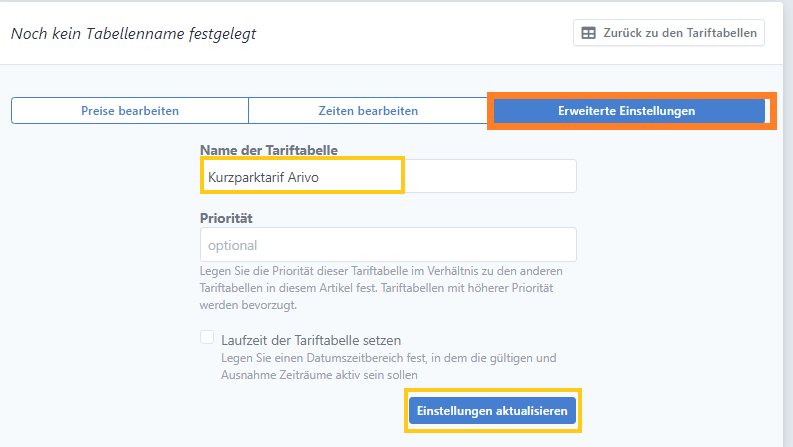
Sämtliche Preise können unter Preise bearbeiten hinzugefügt oder geändert werden.
Folgendes kann hier eingestellt werden:
- Zahlungsbetrag erhöhen um: Der Preis, um den sich der Zahlungsbetrag pro eingegebenem Zeitintervall erhöhen soll.
- Zahlungsbetrag erhöhen alle: Das Zeitintervall, mit welchem sich der Zahlungsbetrag um den angegebenen Preis erhöhen soll.
- Start der Erhöhung: Der Zeitpunkt, zu dem sich das erste Mal der Preis erhöhen soll.
- Ende der Erhöhung: Der Zeitpunkt, zu welchem sich der Preis nicht mehr weiter erhöhen soll.
- Zahlungsbetrag nur ein Mal erhöhen: Wenn es keine periodische Erhöhung geben soll, kann diese Option gewählt werden.
- Erhöhung hinzufügen: Wenn ein Tarif im Zeitablauf billiger oder teurer werden soll, können mehrere Erhöhungen hinzugefügt werden.
- Karenzzeit: Ein Zeitraum, zu welchem ein Kunde ausfahren kann, ohne dass ihm dafür Parkkosten verrechnet werden. Wird dieser Zeitraum überschritten, werden die Parkkosten aber ab dem Einfahrtszeitpunkt berechnet.
- Minimaler Zahlungsbetrag: Egal wie hoch die Parkkosten sind, dieser Betrag ist vom Kunden immer zu bezahlen. Ausnahme: die Parkzeit ist noch geringer als die Karenzzeit.
- Maximaler Zahlungsbetrag: Egal wie hoch die Parkkosten sind, dieser Betrag ist vom Kunden höchstens zu bezahlen.
- Neustart der Erhöhungslogik: Die Erhöhungslogik kann entweder nie, nach einer bestimmten Dauer oder nach einem bestimmten Zeitpunkt neu gestartet werden. Gibt es also einen minimalen oder maximalen Zahlungsbetrag, startet dieser nach dem eingestellten Neustart der Erhöhungslogik von vorne.

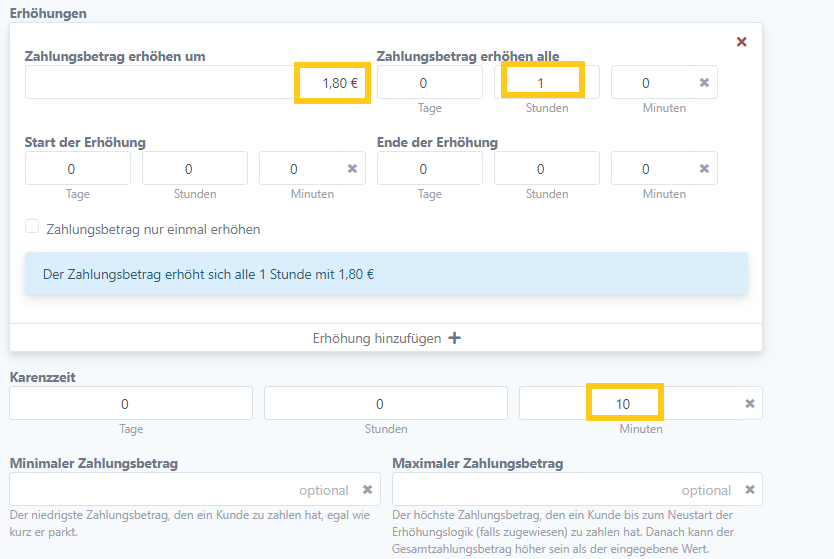
# Reservierungseinstellungen ändern
Die Reservierungseinstellungen können jederzeit geändert werden. Öffnen Sie dazu die Garagendetails und wählen im Administrationsmenü den Punkt "Reservierungseinstellungen" bzw. "Reservierung - Kostenberechnung".
# Reservierungen deaktivieren
Reservierungen für Garagen können jederzeit deaktiviert werden. Öffnen Sie dazu die Garagendetails und wählen im Administrationsmenü den Punkt "Reservierungseinstellungen". Klicken Sie "Reservierungen deaktivieren" - die Deaktivierung muss nochmals bestätigt werden. Info: Alle getätigten Einstellungen werden gelöscht. Sollten Reservierungen wieder aktiviert werden, müssen die Einstellungen von neuem getätigt werden.
# V1 - Parkvorgänge verwalten
Einzelne Parkvorgänge können in der Version V2 über das Arivo Parking OS gesteuert werden.
In Version V1 müssen Parkvorgänge in der Arivo Kundenverwaltung gehandhabt werden.
Im Administrationsmenü der Garage gibt es den Menüpunkt "Alle Bewegungen anzeigen". Hier sehen Sie eine Übersicht aller abgeschlossenen Parkvorgänge. Mittels Klick auf einen Parkvorgang können Sie die dazugehörigen Details sehen. Neben allgemeinen Informationen zum Kunden (sofern die Daten noch nicht anonymisiert wurden) können Sie Ein- und Ausfahrtsdetails sehen.
Sie haben die Möglichkeit manuell zu bestimmen, ob ein einzelner noch nicht verrechneter Parkvorgang verrechnet werden soll oder nicht. Ein bereits verrechneter Parkvorgang kann nur storniert werden.
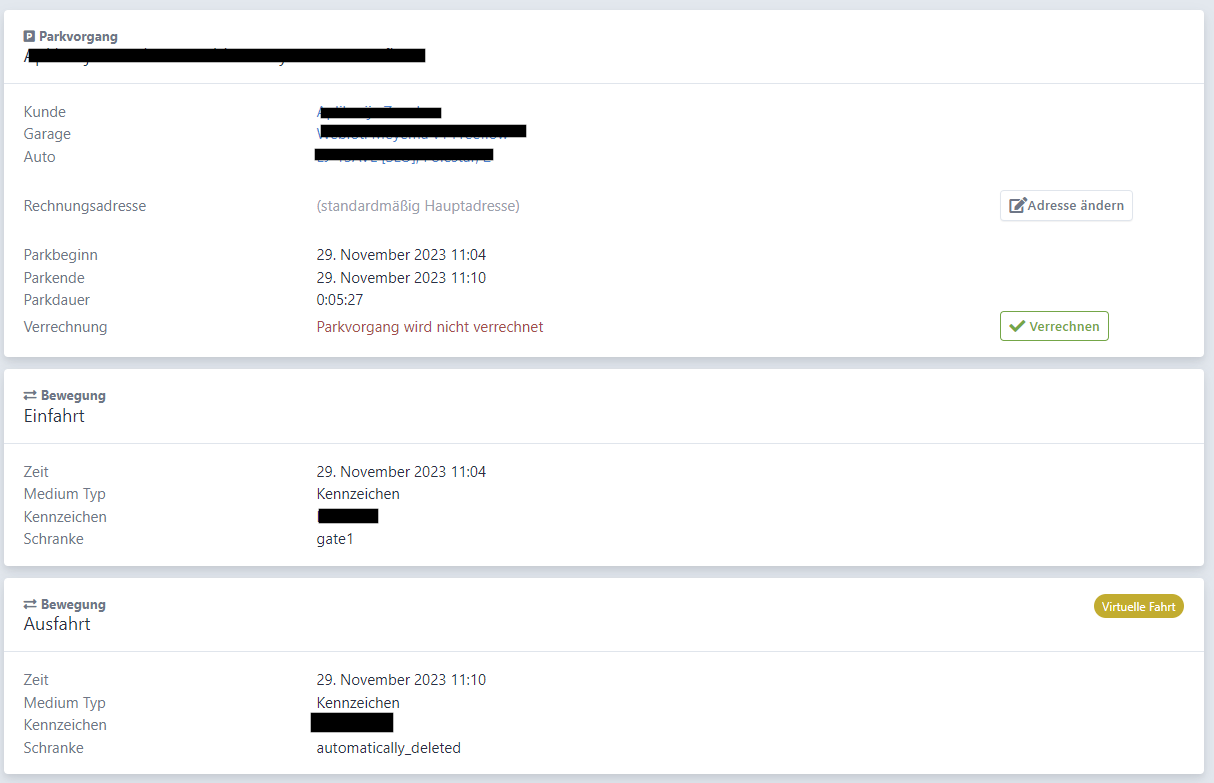
Zudem haben Sie in der Bewegungsübersicht mit der Korrekturfunktion "Kurzparkvorgänge stornieren" die Möglichkeit, die Verrechnung von Kurzparkvorgängen für einen bestimmten Zeitraum auszusetzen bzw. zu stornieren und Gutschriften zu erstellen. Offene Parkvorgänge können zudem auch beendet werden.
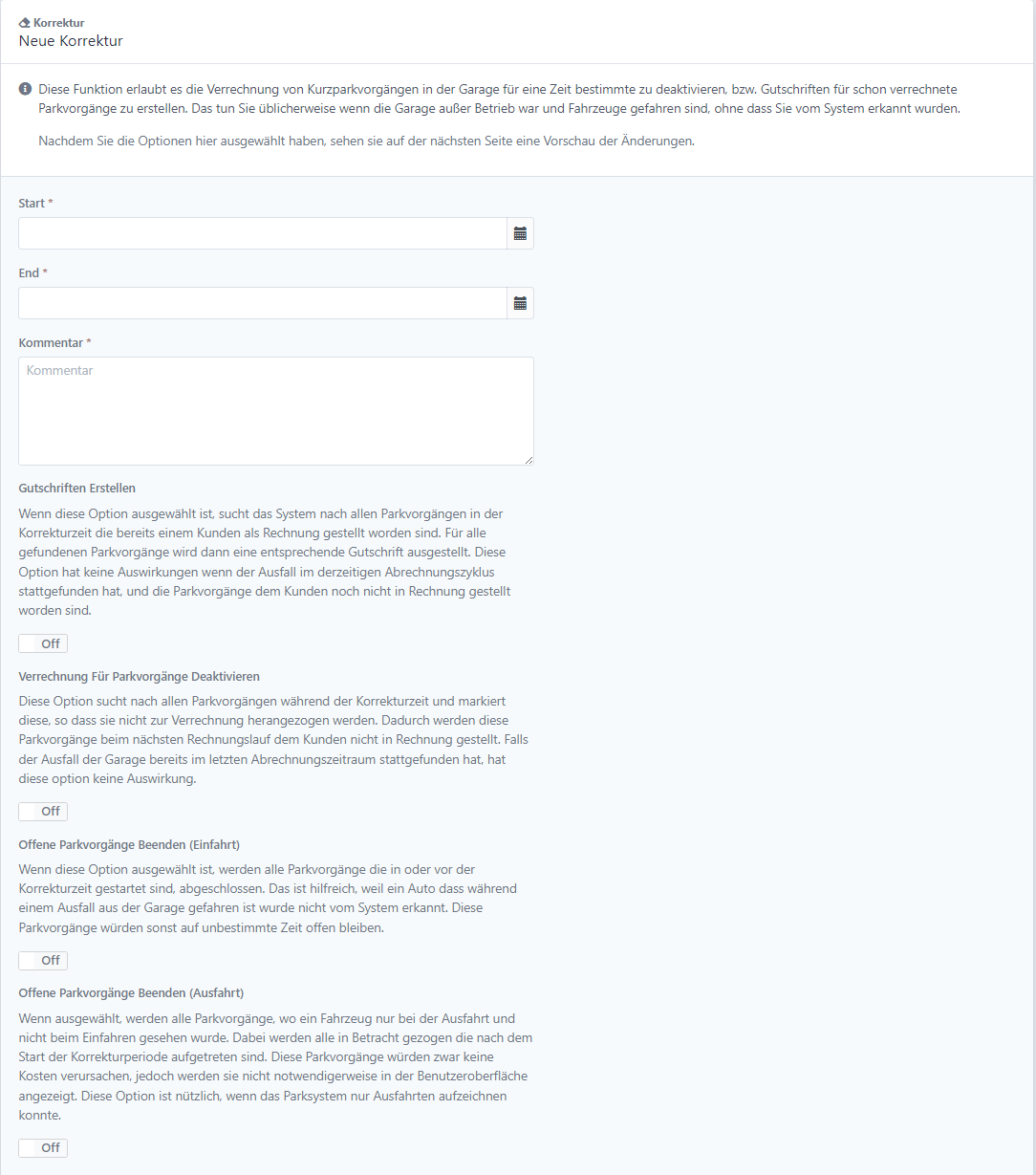
Eine manuelle Korrektur von Parkvorgängen kann notwendig sein, wenn eine Garage, aus welchen Gründen auch immer, kurzzeitig außer Betrieb war und somit Ein- und Ausfahrtsbewegungen nicht richtig erfasst werden konnten.
# V1 - Parkplatzzonen bearbeiten
Parkplatzzonen und Parkkonditionen können in Version V2 über das Arivo Parking OS verwaltet werden.
In Version V1 können Parkplatzzonen über die Kundenverwaltung verwaltet werden.
Im Administrationsmenü der Garage gibt es den Menüpunkt "Parkplatzzonen bearbeiten". Hier können Parkplätze, Zufahrtsregeln und Schranken bearbeitet werden.
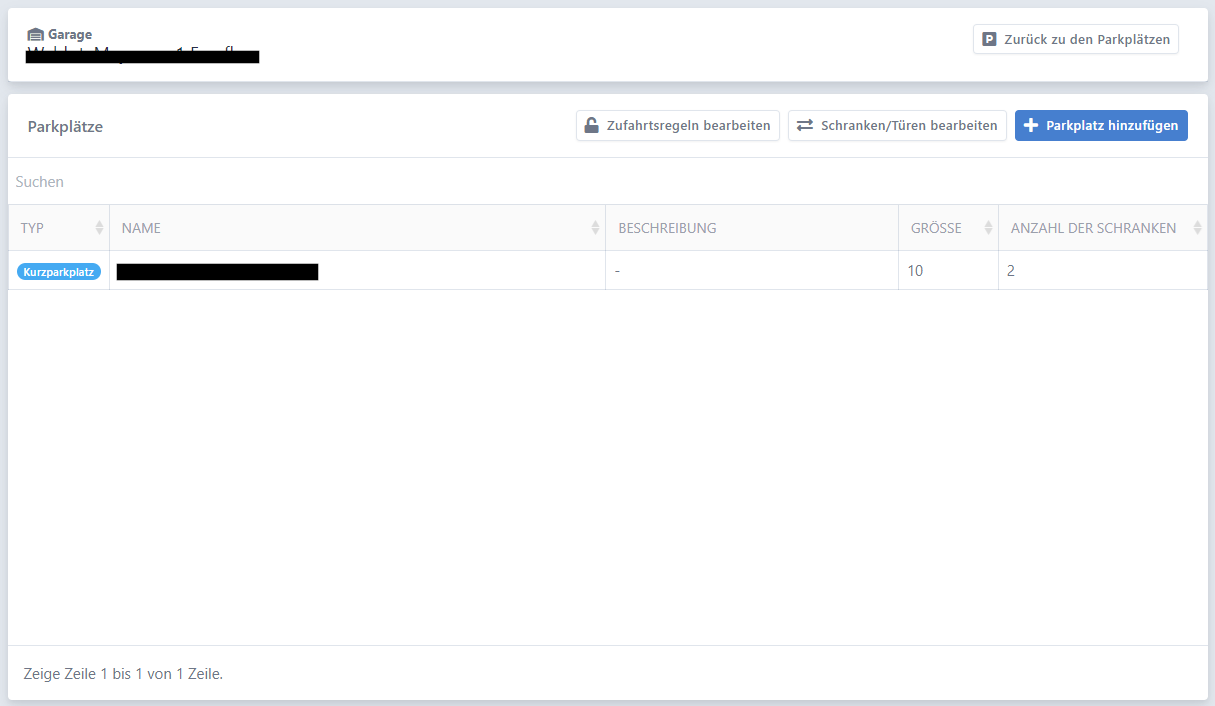
# V1 - Berichte
Die Garagenübersicht in der Version V1 zeigt einen Überblick über die Anzahl der Verträge pro Monat betreffend einer Garage und deren Entwicklung.
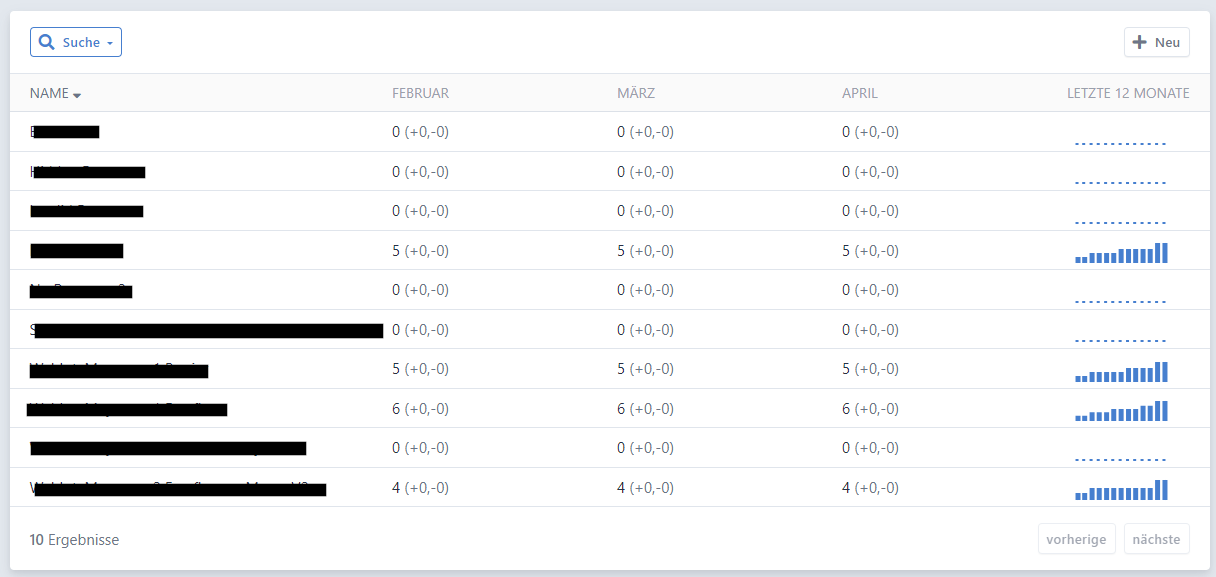
Zusätzlich gibt es hier für jede Garage detaillierte Berichte und Statistiken. Diese sind in der Version V2 im Arivo Parking OS ersichtlich.
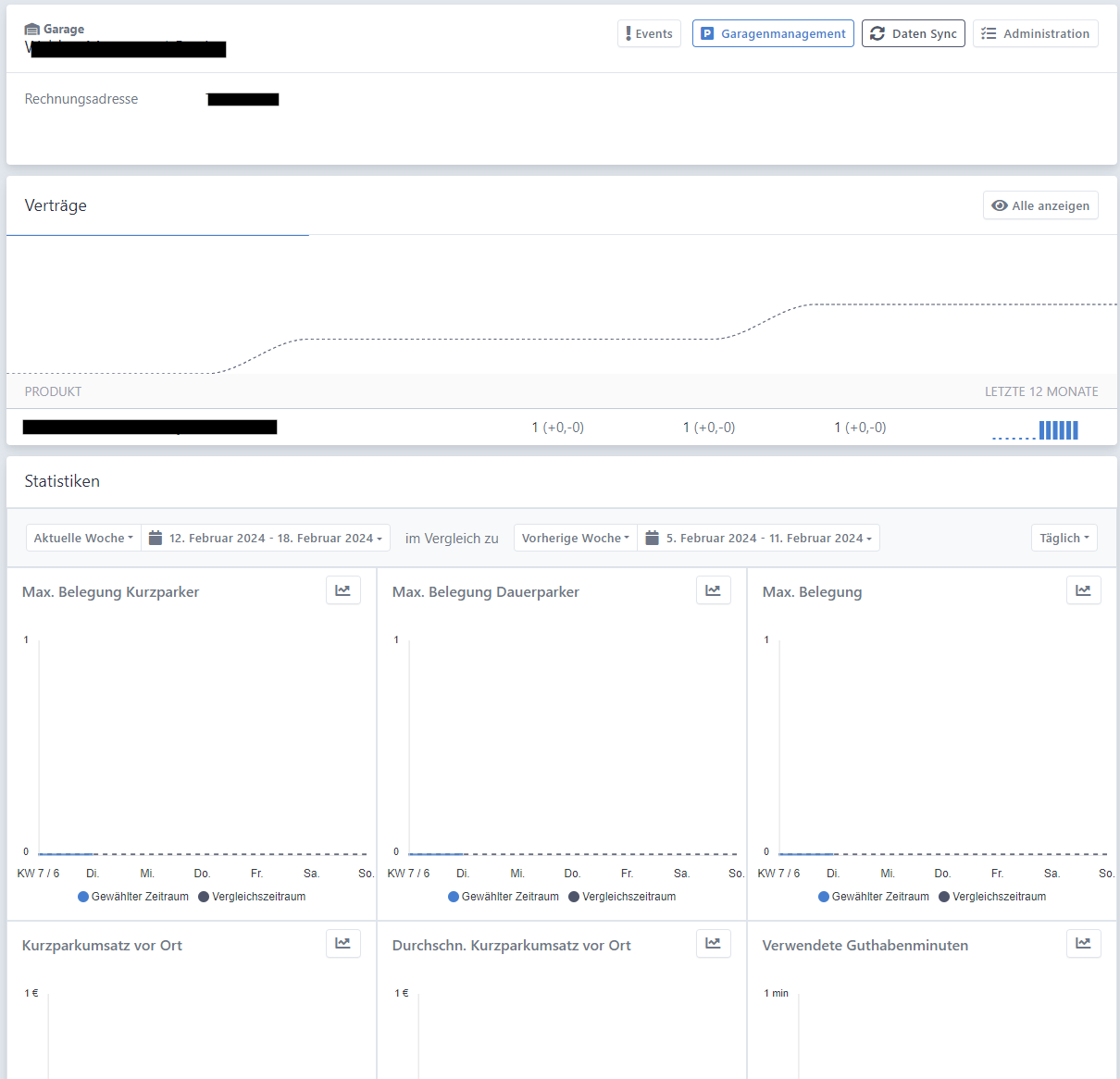
# V1 - Parkplätze im Garagenmanagement bearbeiten
Wählen Sie "Parkplätze bearbeiten" unter "Garagenmanagement" aus.

# Einfahrtsberechtigung prüfen
Ob ein Kennzeichen, QR-Code oder eine NFC Karte zugangsberechtigt ist, kann bei unter V1-verwalteten Betreibern geprüft werden.
Hier können Sie die Berechtigungen mittels "Berechtigungen überprüfen" abfragen.

Geben Sie die Daten ein und wählen Sie das korrekte Medium aus. Falls eine oder mehrere Berechtigungen vorhanden sind, werden diese dann aufgelistet, ansonsten bekommen Sie eine Fehlermeldung.
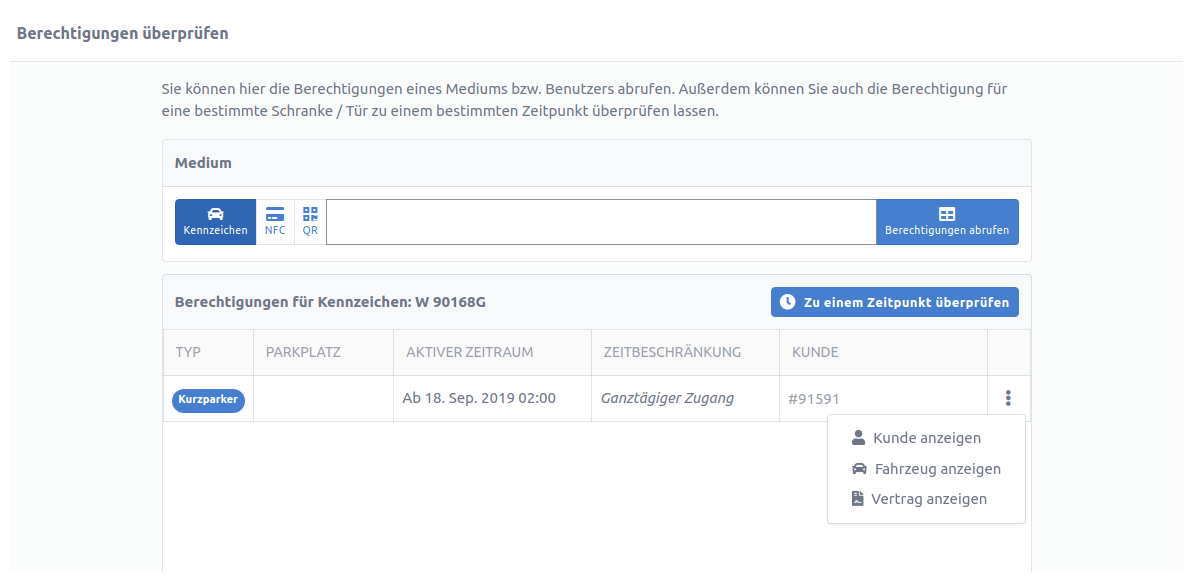
# Durchfahrt simulieren
Ähnlich wie die Berechtigungsprüfung kann auch direkt die Durchfahrt simuliert werden. Hierzu müssen Sie die Schranke und das Medium auswählen.
Info: Sie sollten niemals den Punkt "Anwesende" aktualisieren und den Punkt "Zugangsmeldung veröffentlichen" auswählen. Diese Option stellt das exakt gleiche Verhalten nach, als würde das Fahrzeug selbst ein- oder ausfahren, außerdem öffnet sich die Schranke und die Daten werden gespeichert.
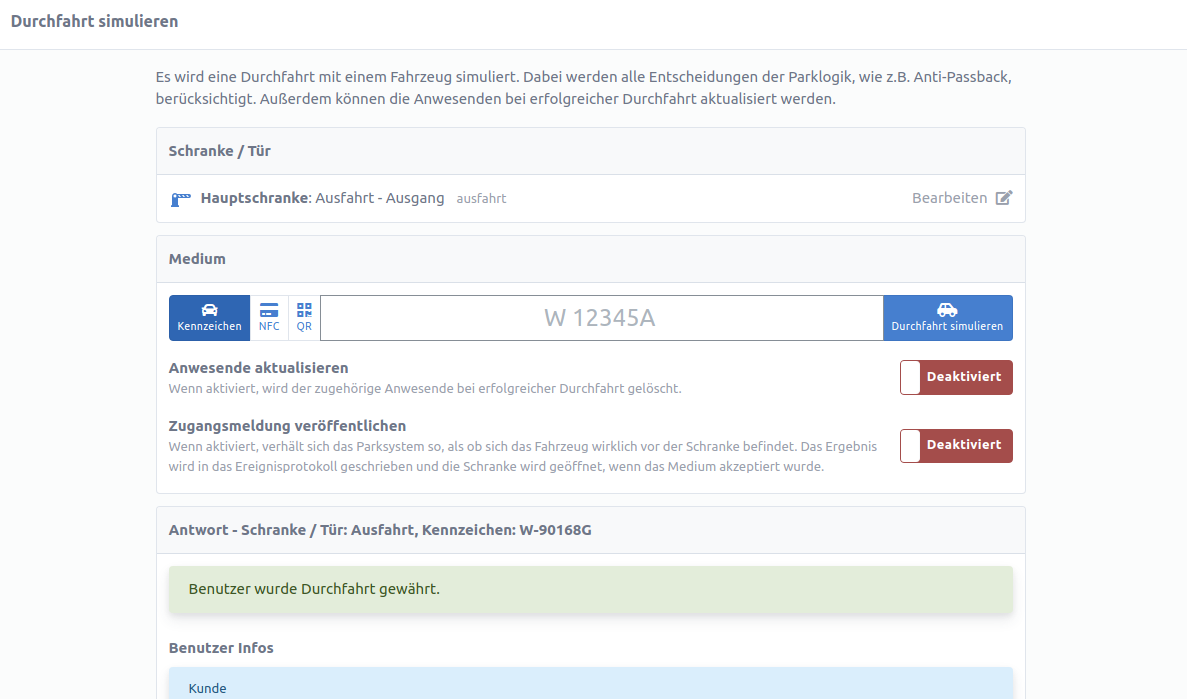
# Anwesende anzeigen/neutral stellen
Klicken Sie auf "Alle Anwesenden anzeigen".
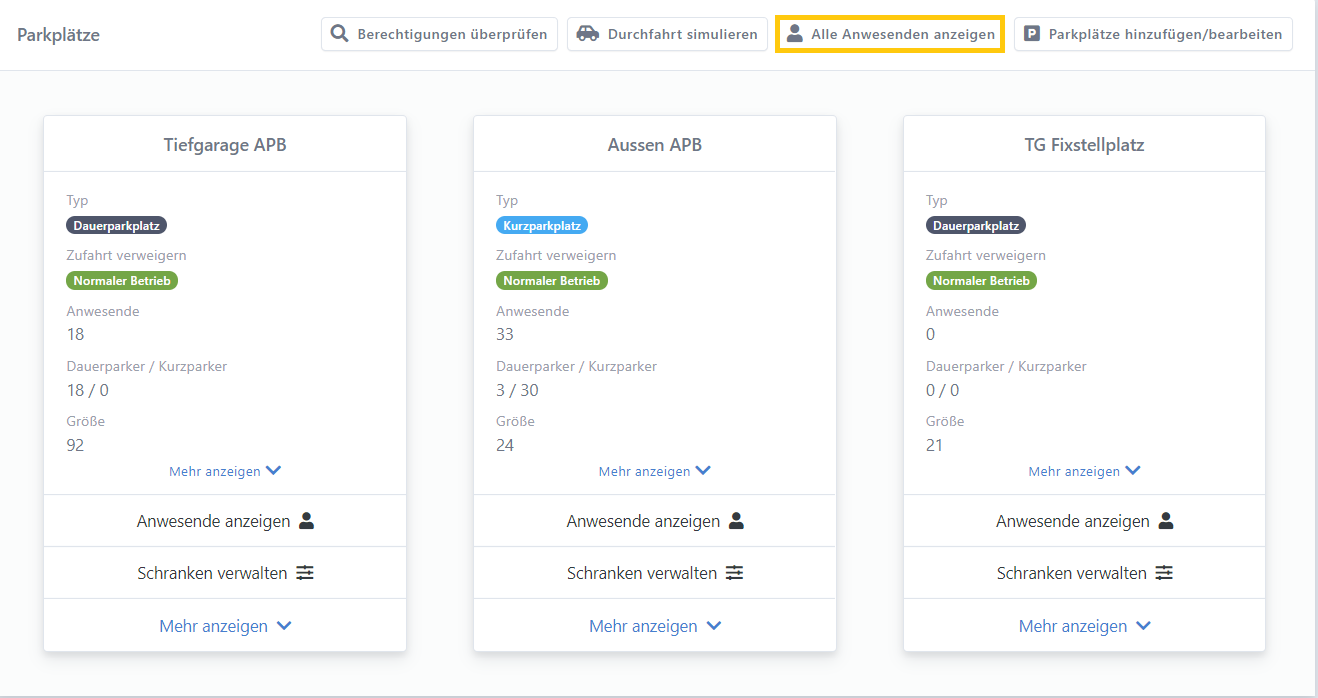
Nun können Sie "alle neutral stellen".
Wenn ein User auf neutral gestellt wird, dann wird die nächste Fahrt, egal ob bei Einfahrt oder Ausfahrt, ermöglicht. Wenn ein User durch Anti Pass-back blockiert wird, dann kann der User beim nächsten Versuch ein- bzw. ausfahren.