Hier gibt es eine Übersicht aller bestehenden KundInnen sowie die Möglichkeit, Kundendetails einzusehen und zu bearbeiten.
Mit den neuen Filter-, Export- und Kontaktmöglichkeiten, können Sie Ihre Kunden einfach suchen und filtern bzw. kontaktieren.
# Kundenübersicht
KundInnen werden entweder automatisch angelegt (durch die Nutzung des Kundenportals (Mein Kundenkonto) oder können direkt hier angelegt werden.
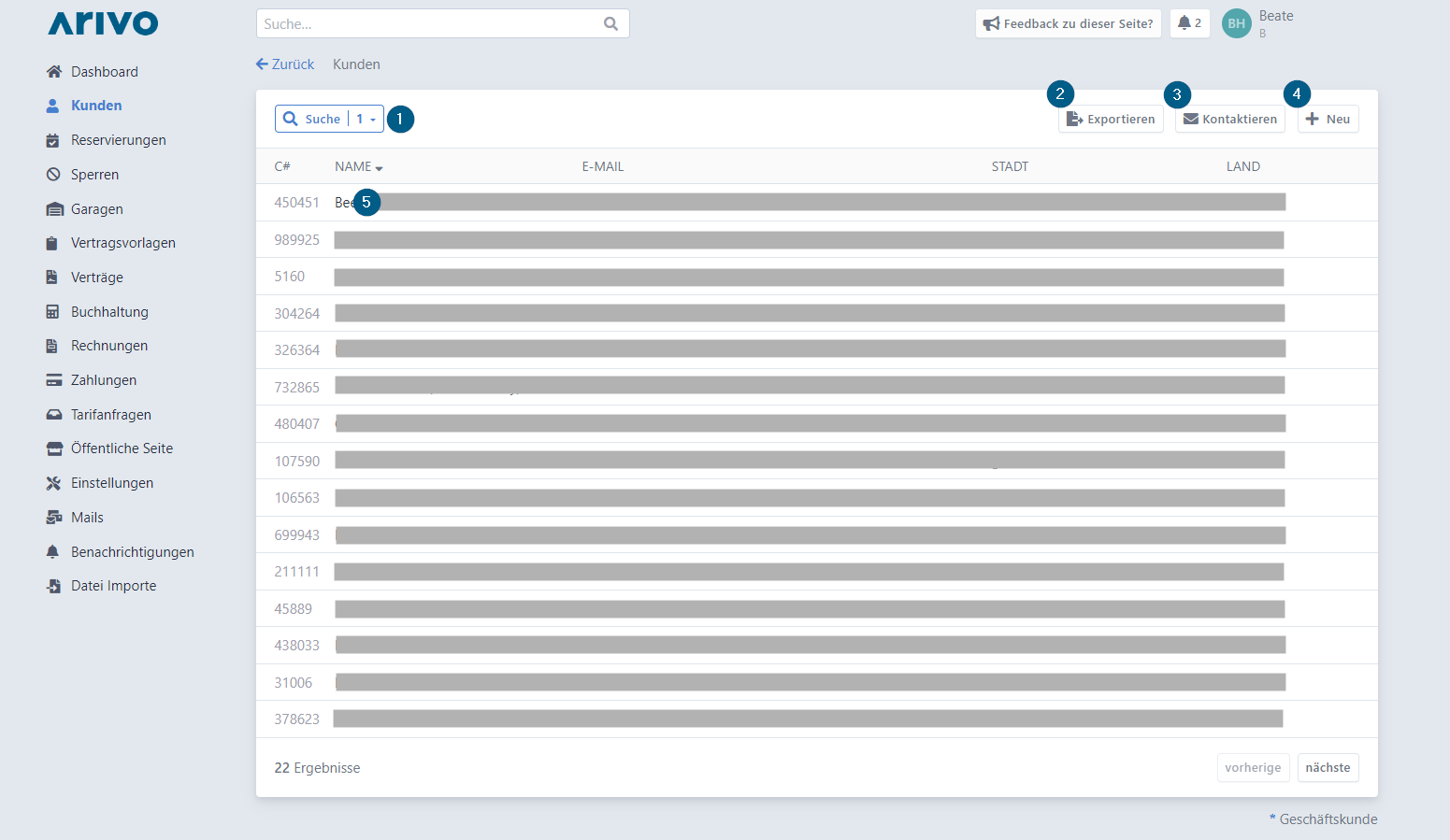
Suche: Filtern Sie Ihre Kundenliste nach vorgegebenen Attributen. Haken Sie ein oder mehrere Attribute an, definieren Sie Suchkriterien und bestätigen Sie mit "Fertig" (1). Sortieren (2) Sie Ihre Kundenliste mittels Klick auf den Spaltennamen.
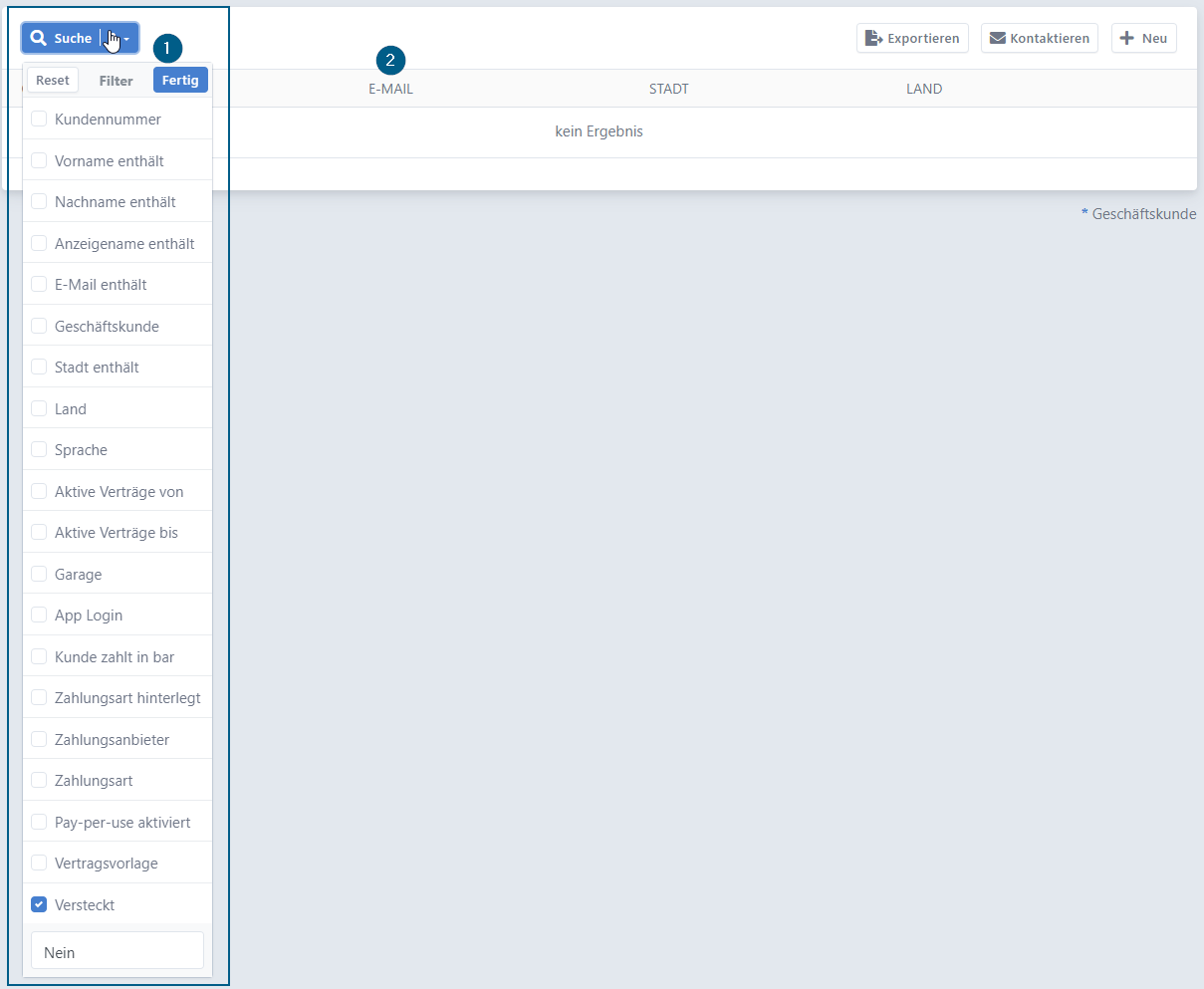
Exportieren: Ihre Kundenliste kann als csv-Datei exportiert werden. Wählen Sie aus, ob die aktiven Filter Ihrer Kundenliste im Export berücksichtigt werden sollen (1) und schränken Sie bei Bedarf den Erstellzeitpunkt ein (2). Nutzen Sie diesen Kundenexport, um Daten weiter zu filtern und die Kontaktdaten in externen Tools zu verwenden (zB. können Sie die E-Mail-Adressen aus einer Exportliste kopieren und in dezidierte Mailing- oder Newsletter- und Marketing-Tools einfügen).
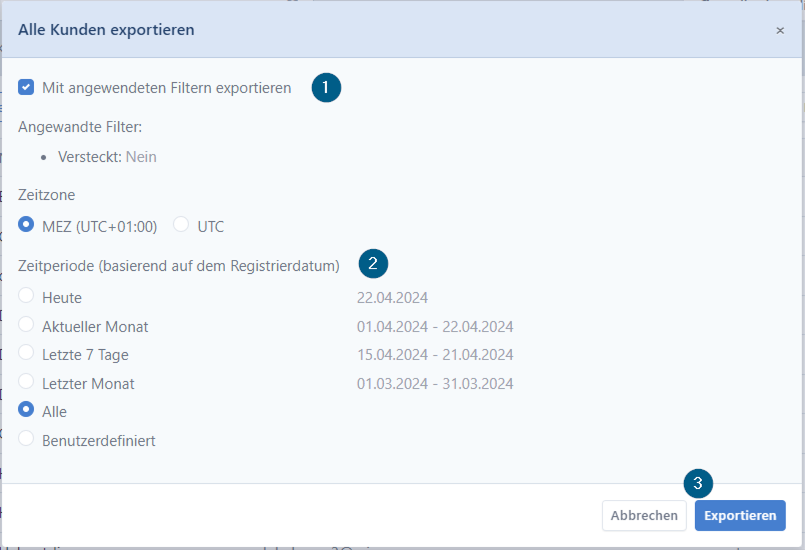
Kontaktieren: Sie können die gefilterten Kunden direkt in Ihr E-Mail-Programm importieren - klicken Sie auf "Kontaktieren". Es wird automatisch ein neuer E-Mail-Entwurf Ihres als Standard festgelegten E-Mail-Programmes geöffnet und die Kunden (unter Berücksichtigung der angewandten Filter) werden direkt als BCC-Empfänger eingetragen (ein Empfänger der E-Mail kann die jeweils anderen Empfänger nicht sehen). Formulieren Sie Ihr Anliegen direkt in diesem E-Mail-Entwurf und senden Sie die Information einfach über Ihr Mailprogramm. Info: Stellen Sie Ihr E-Mail-Programm als Standardprogramm ein, um diese Funktion reibungslos nutzen zu können. Für Windows können Sie dies hier (opens new window) nachlesen.
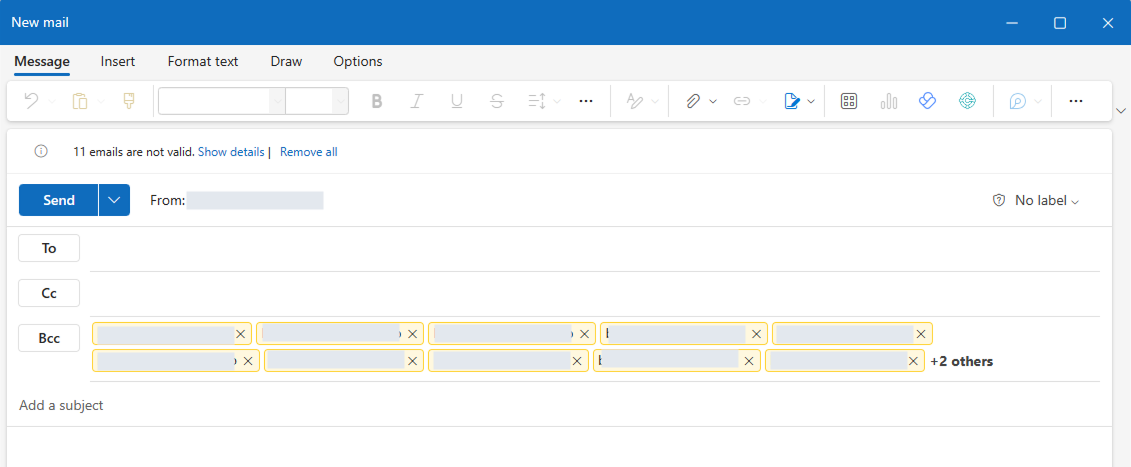
Info: Aufgrund technischer Restriktionen von Browsern kann bei einer umfassenden Kontaktliste das E-Mail-Programm nicht automatisch geöffnet werden. In diesem Fall werden die E-Mail-Adressen in die Zwischenablage kopiert (ein "Copied!" Pop-up bestätigt dies) und Sie können diese manuell in die BCC-Empfängerliste Ihres E-Mail-Entwurfs einfügen oder in einem Drittsystem verwenden.

Neu: Legen Sie einen neuen Kunden an, indem Sie die verlangten Informationen ausfüllen (Vorname, Nachname, E-Mail, etc.) und mit "Speichern" bestätigen. Sind nicht alle Informationen bekannt, können diese auch unausgefüllt bleiben. Info: "Kunde zahlt in Bar" - ist diese Option für einen Kunden aktiviert, muss dieser kein Zahlungsmittel in seinem Kundenprofil (Mein Kundenkonto) hinterlegen. Zahlungen erfolgen nach Rechnungslegung entweder in bar oder mittels Überweisung. Automatische Sperren aufgrund ausstehender Zahlungen können für KundInnen mit dieser Einstellung nicht aktiviert werden.
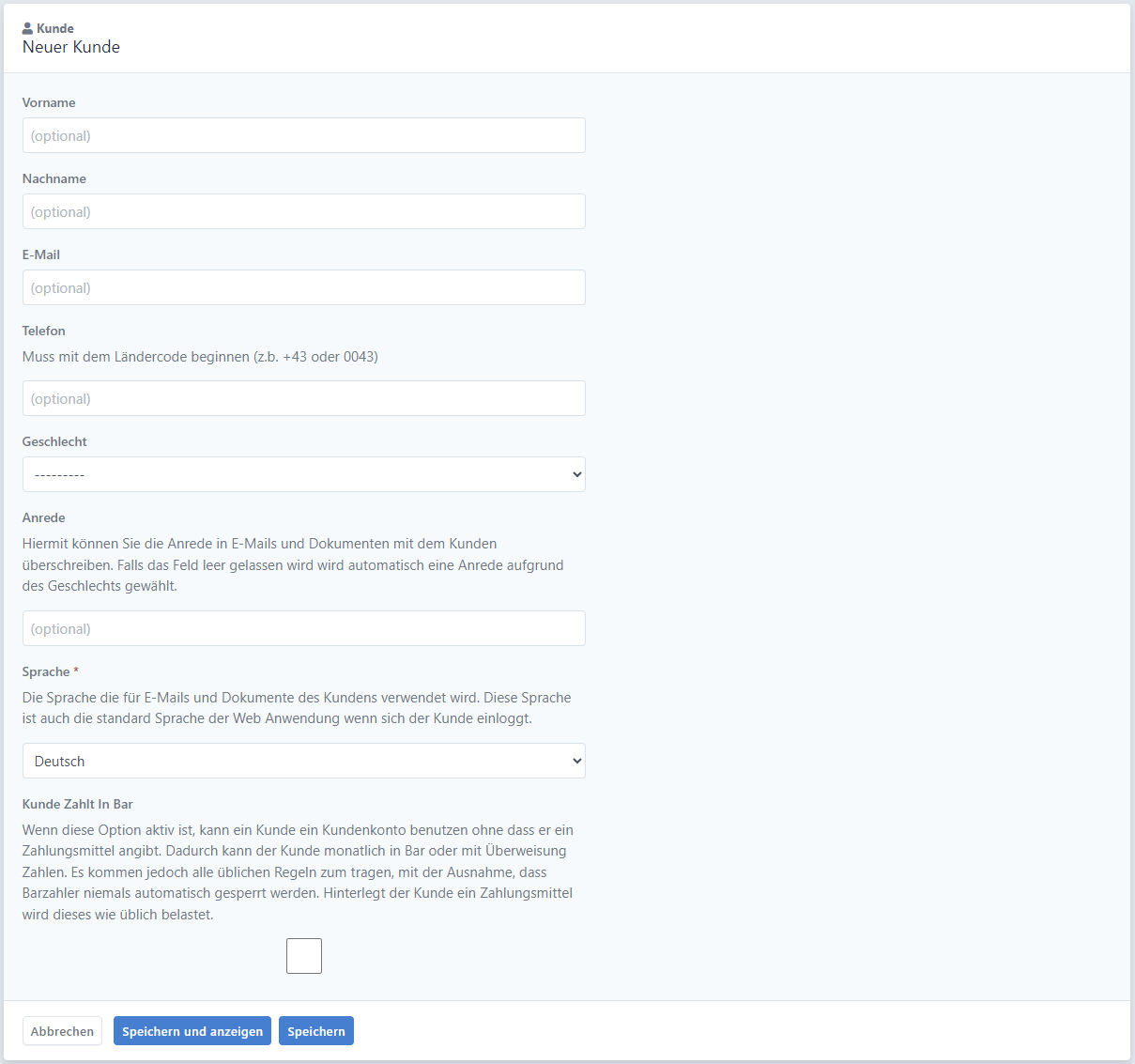
Kundendetails: Klicken Sie auf einen Kunden, um Details einsehen zu können.
# Kundendetails
Sind die KundInnen selbst verwaltet, so können diese ihre Kundendetails selbst im Kundenportal (Mein Kundenkonto) administrieren.
# Kundenadministration
Im Menü "Administration" können Kundendetails geändert und weitere Informationen angezeigt werden:
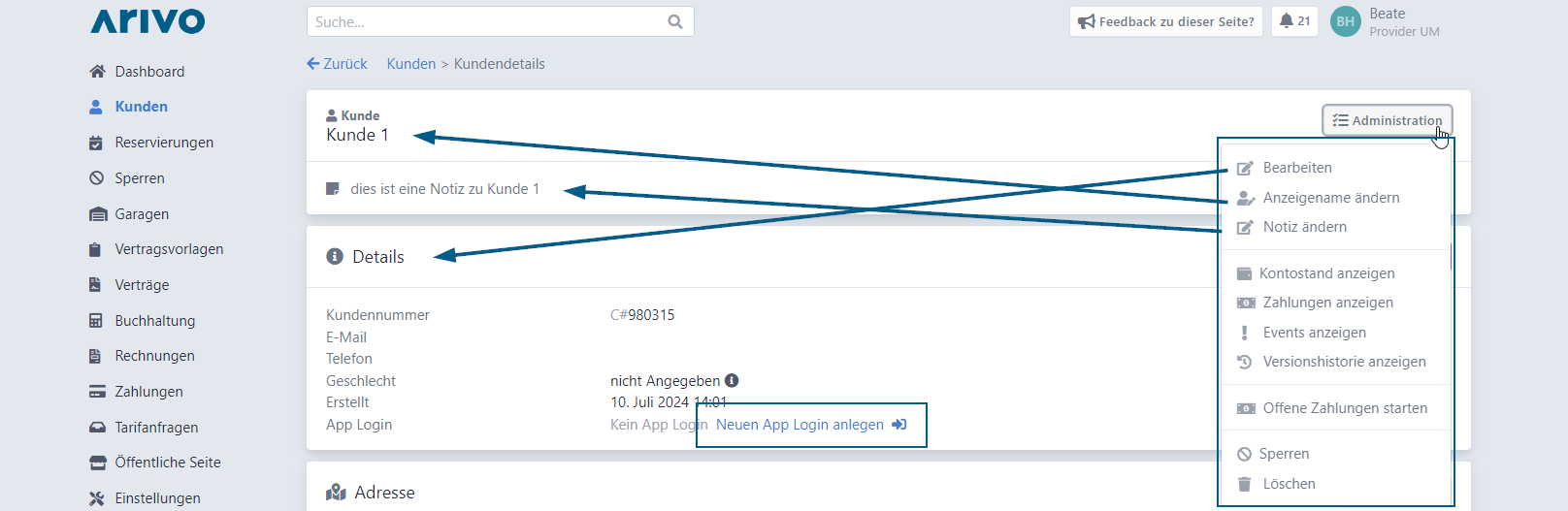
Bearbeiten: Allgemeine Kundeninformationen (Vorname, Nachname, E-Mail, etc).
Anzeigename ändern: Der Anzeigename besteht standardmäßig aus Nach- und Vorname des Kunden (basierend auf der Rechnungsadresse), kann aber geändert werden (1) (Nach- und Vorname werden in Klammer hintangestellt). Der Anzeigename kann auch wieder auf den Standard zurückgesetzt werden (3). Zusätzlich kann ein Kunde als Geschäftskunde markiert werden (2), sein Anzeigename wird mit "*" versehen.
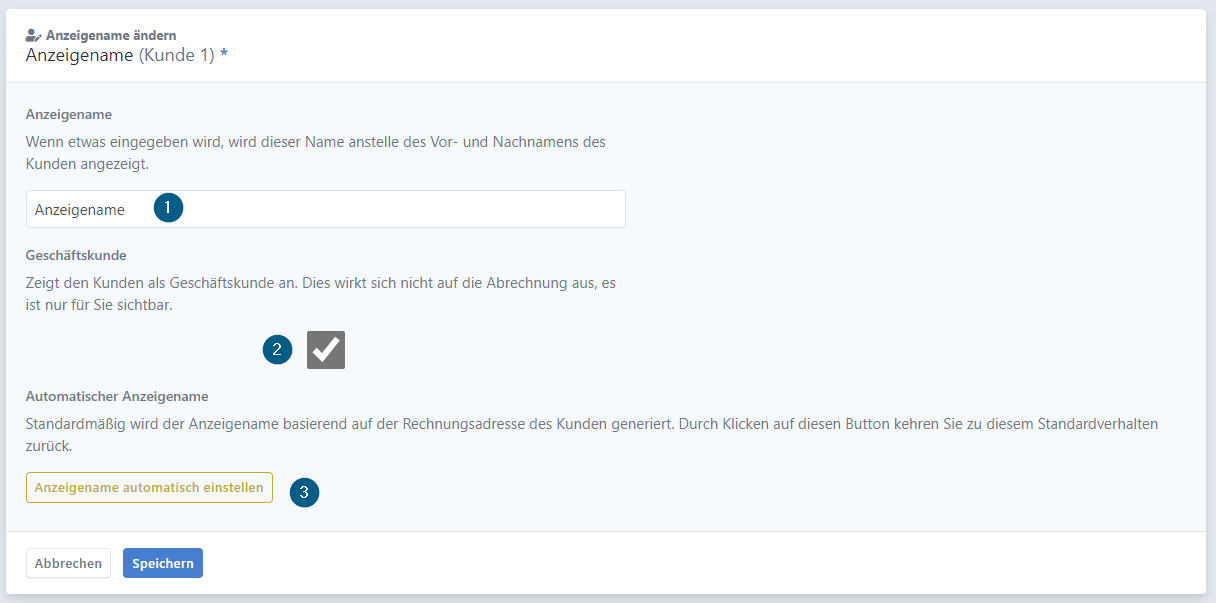
Notiz hinzufügen/ändern: Kundennotizen können hinzugefügt und bearbeitet werden. Diese sind unter dem Anzeigenamen sichtbar.
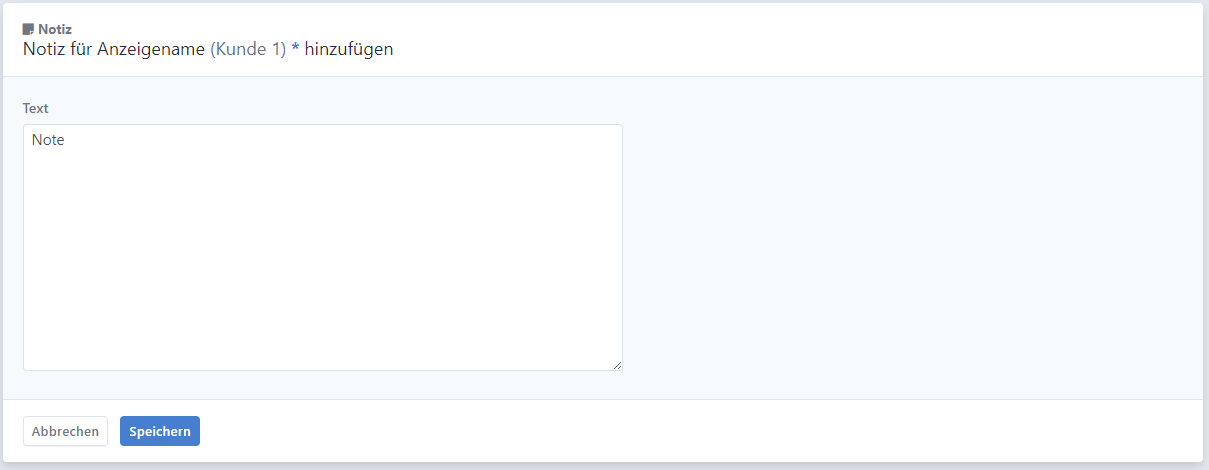
Kontostand anzeigen: Der aktuelle Kontostand dieses Kunden wird im Menü Buchhaltung angezeigt.
Zahlungen anzeigen: Zahlungen dieses Kunden werden im Menü Zahlungen angezeigt.
Versionshistorie anzeigen: Zeigt den Änderungsverlauf der Kundendaten.
Offene Zahlungen starten: Sollten Kundenzahlungen offen sein, können diese hier gestartet werden.
Sperren: KundInnen können im Menü Sperren gesperrt werden.
Löschen: KundInnen können in der Kundenverwaltung ausgeblendet werden. Der Löschvorgang muss nochmals bestätigt werden.
App Login hinzufügen: Geben Sie den von Ihnen angelegten KundInnen die Möglichkeit, sich selbst zu verwalten und Buchungen vorzunehmen. Klicken Sie auf "Neuen App Login anlegen", fügen Sie die E-Mail Adresse hinzu und speichern Sie Ihre Eingabe. Sollte der Kunde bereits eine E-Mail Adresse hinterlegt haben (eingefügt unter Administration > Bearbeiten), wird diese E-Mail Adresse bereits vorausgefüllt sein - Sie brauchen nur noch zu Speichern. Der Kunde bekommt eine E-Mail um die E-Mail Adresse zu bestätigen und ein Passwort zu vergeben bzw. um sein Konto zu aktivieren (in der Version "mit Adyen").
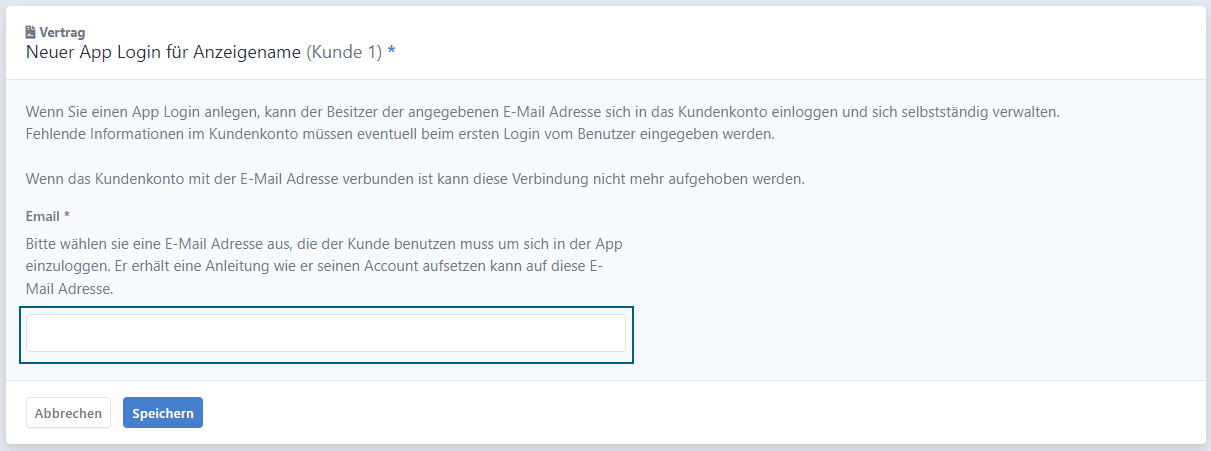
App Login bearbeiten in der Version "Adyen mit Stripe" und "Stripe only": Ist bereits ein App Login vorhanden, haben Sie folgende Möglichkeiten (öffnen Sie das Menü mittels Klick auf "mit E-Mail", das anstatt "Neuen App Login anlegen" sichtbar ist): senden Sie dem Kunden eine E-Mail zum Passwort-Reset oder das Willkommen E-Mail, setzen Sie das Konto inaktiv oder löschen Sie es gänzlich (wenn zum Beispiel die E-Mail Adresse geändert werden muss). Außerdem sehen Sie hier ob die E-Mail Adresse bereits verifiziert wurde, dh der Kunde seine E-Mail Adresse bestätigt hat - Sie können jederzeit die E-Mail zur Bestätigung erneut ausschicken.
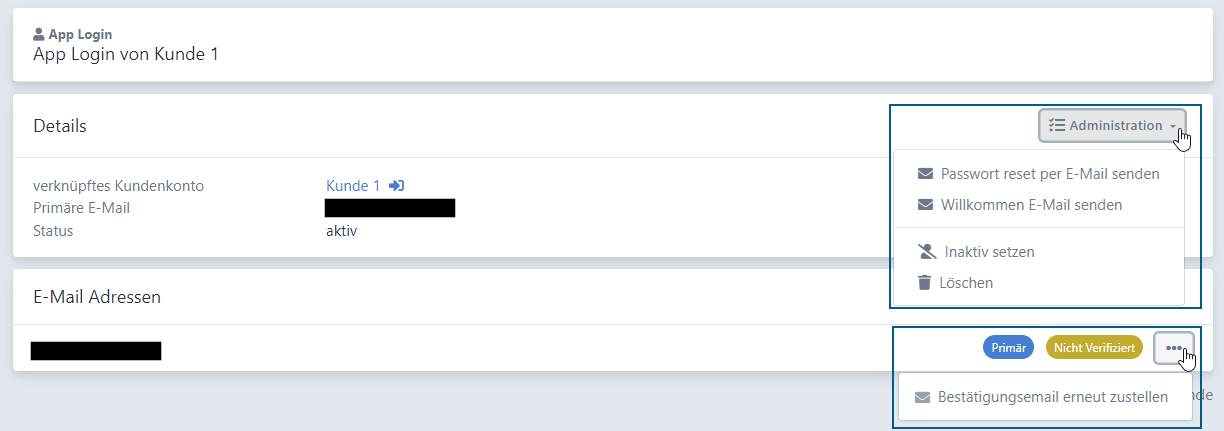
App Login bearbeiten in der Version "Adyen": Im Unterschied zum App Login mit Stripe, muss der Kunde keine Passwort vergeben, sondern kann sich mittels Einmal-Passwort einloggen (opens new window). Der Kunde bekommt im Zuge des Registrierungsprozesses (opens new window) automatisch E-Mail Erinnerungen, falls das Profil nicht aktiviert oder vervollständigt wird. Diese E-Mails können auch (wiederholt) manuell getriggert werden. Ein App Login gilt als verifiziert, wenn das Konto vom Kunden aktiviert wurde (mittels Klick im erhaltenen Aktivierungsmail). Ein App Login kann zudem als inaktiv gesetzt werden oder gelöscht (wenn zum Beispiel die E-Mail Adresse geändert werden muss).
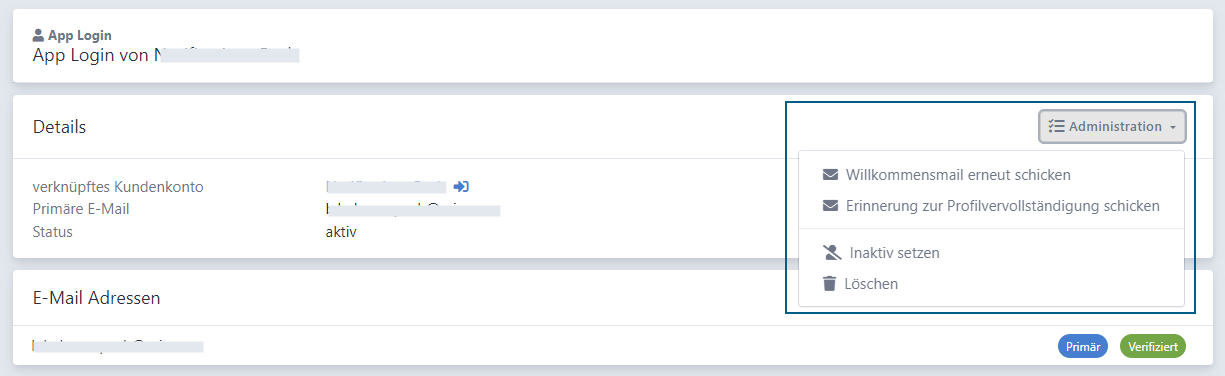
# Adresse
Klicken Sie auf "Hinzufügen", um eine (oder mehrere) Rechnungsadressen für die KundInnen zu hinterlegen. Info: Ohne Adresse können keine Rechnungen erstellt werden.
Füllen Sie die notwendigen Felder aus (mit einem roten Stern markierte Felder sind Pflichtfelder) und speichern Sie Ihre Angaben.
- Name: Der Name des Kunden ergibt sich automatisch aus dem Vor- und Nachnamen, der Rechnungsname kann hier überschrieben werden.
- Geschäftlich: Aktivieren Sie diese Checkbox, um die Rechnungsadresse als Geschäftsadresse zu markieren.
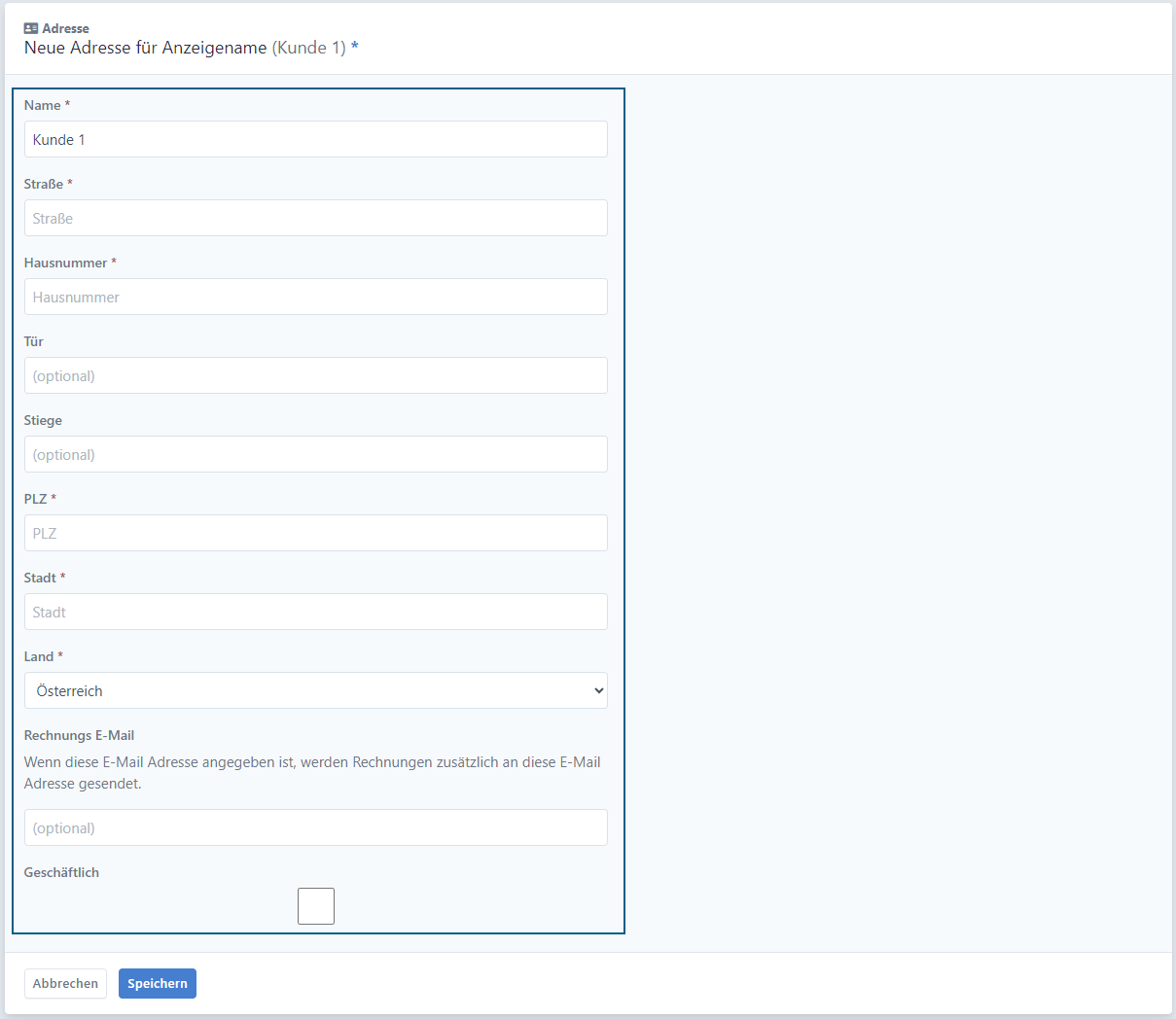
In der Adressübersicht haben Sie die Möglichkeit, weitere Adressen hinzuzufügen (falls dies in den generellen Einstellungen erlaubt ist) oder folgende Änderungen vorzunehmen - öffnen Sie das Menü mittels Klick auf die drei Punkte.
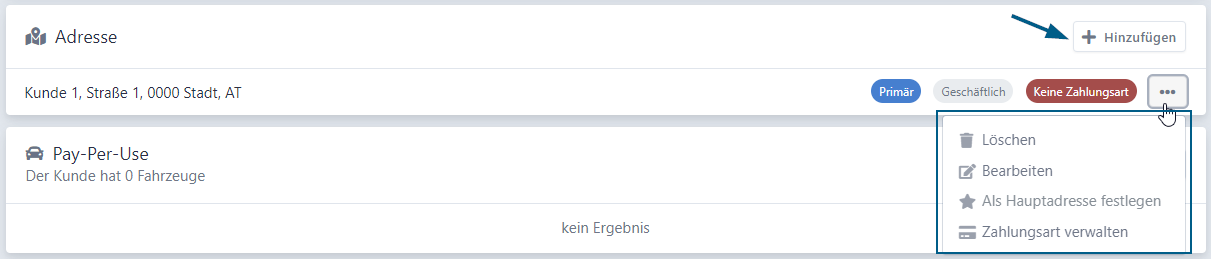
- Löschen: Die Adresse wird unwiderruflich gelöscht. Der Löschvorgang muss nochmals bestätigt werden. Info: Die als Primäradresse festgelegte Adresse kann nicht gelöscht werden - definieren Sie vorher eine andere Adresse als Primäradresse.
- Bearbeiten: Ändern Sie die allgemeinen Adressdaten (siehe oben).
- Als Hauptadresse festlegen: Sollten mehrere Adressen zugelassen und vorhanden sein, muss eine Adresse als Hauptadresse festgelegt werden. Diese wird zur Rechnungslegung herangezogen.
- Zahlungsart verwalten: Der Kunde hat die Möglichkeit, eine Zahlungsart zu hinterlegen. Kontaktieren Sie den Kunden via E-Mail, wodurch er die von ihm gewünschte Zahlungsart festlegen kann.
Hinweis für die Version "mit Adyen": Die Zahlungsart kann für die Version V2 mit Adyen nicht mehr verwaltet werden, das Menü ist nicht mehr vorhanden.
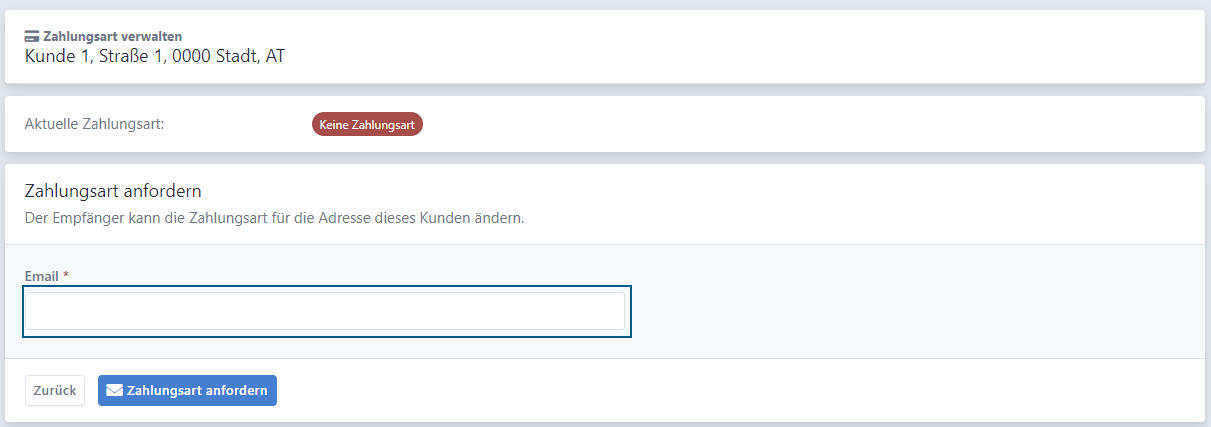
# Pay-per-Use
Die Pay-per-use Funktion berechtigt die als aktiv hinterlegten Kennzeichen für die Nutzung aller Parkflächen des Betreibers. Abgerechnet wird je nach definierter Zahlungsart über die automatische Verrechnung.
Klicken Sie auf "Hinzufügen", um ein oder mehrere Kennzeichen für die Pay-per-use Funktion zu hinterlegen.
Füllen Sie die notwendigen Felder aus - wählen Sie ein Land und tippen Sie Ihr Kennzeichen ein. Speichern Sie Ihre Angaben.
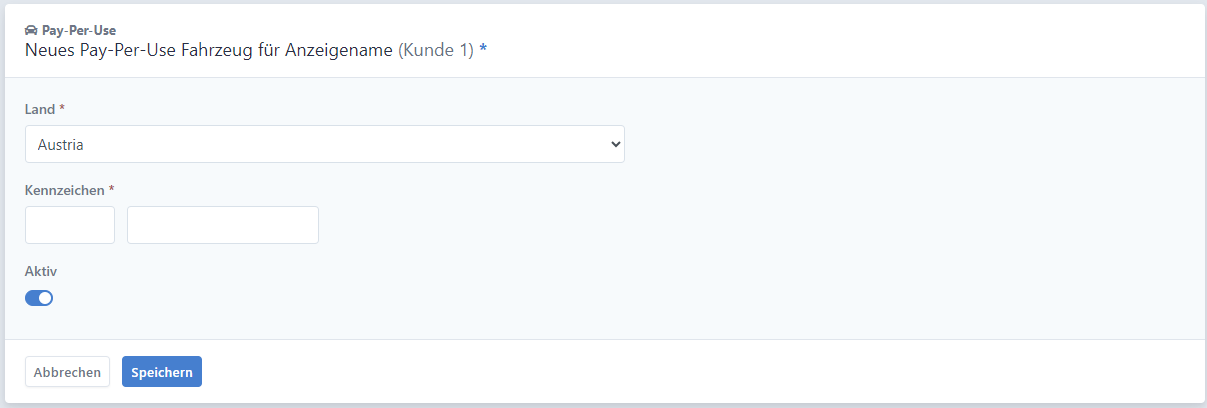
Ein Kennzeichen kann mittels Klick auf die drei Punkte deaktiviert (bzw. re-aktiviert) oder gelöscht werden. Der Löschvorgang muss nochmals bestätigt werden.
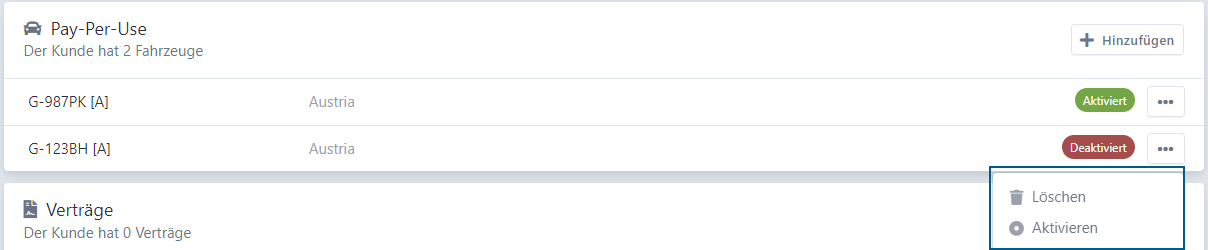
# Autos
Kennzeichen werden in V1 noch als Autos bezeichnet. Dem Kunden können Autos hinzugefügt werden bzw. ein selbstverwalteter Kunde kann seine Autos im Kundenportal (Mein Kundenkonto) selbst verwalten.
Füllen Sie alle notwendigen Information aus und speichern Sie Ihre Angaben.
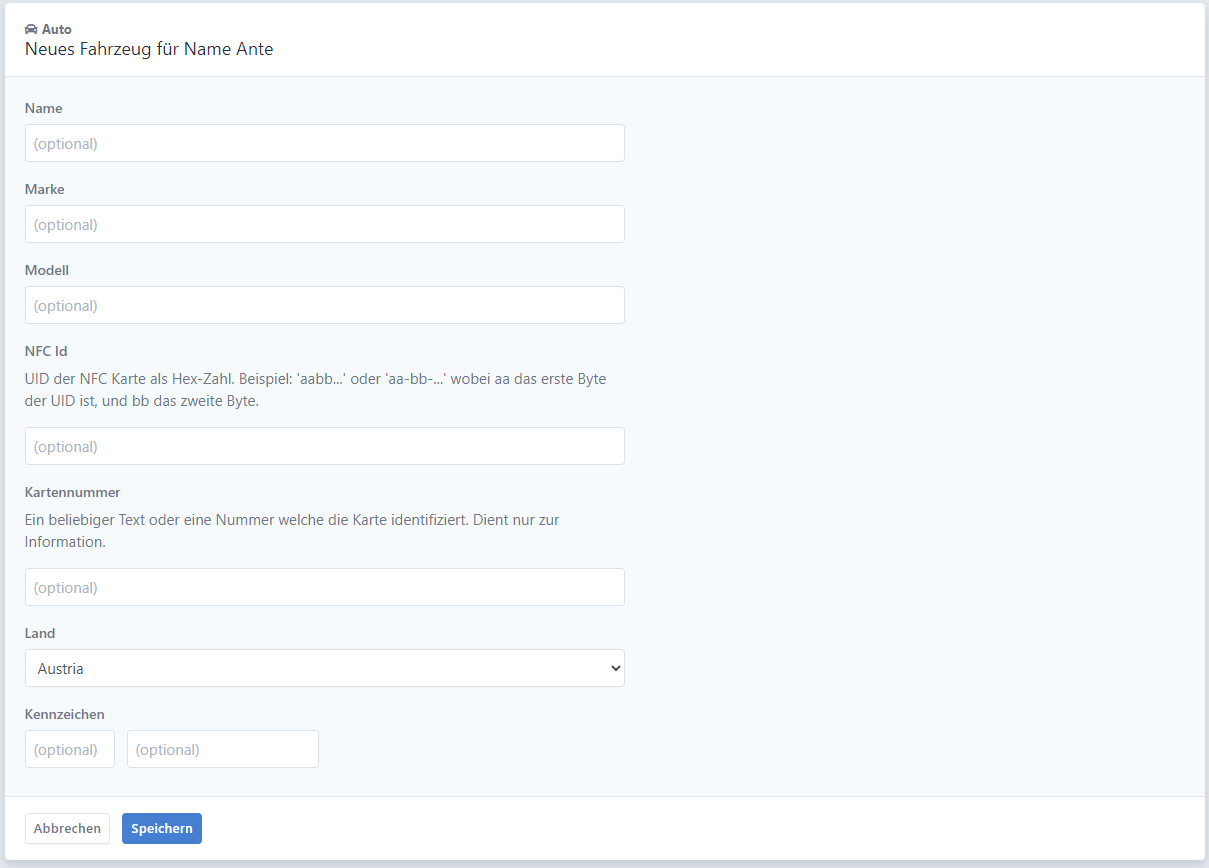
# Verträge
Hier finden Sie eine Übersicht über alle Verträge der KundInnen und können neue Verträge hinzufügen.
Füllen Sie alle notwendigen Informationen aus und speichern Sie Ihre Angaben.
- Vertragsvorlage: Der abgeschlossene Vertrag muss auf einer vom Betreiber erstellten Vertragsvorlage basieren.
- Start: Ein Startdatum des Vertrages muss verpflichtend angegeben werden.
- Ende: Ein Vertrag kann ohne Enddatum geschlossen werden. Soll ein Enddatum vorgesehen werden, muss vorher die Checkbox "Ohne Ende" entwertet werden.
- Anzahl Stellplätze: Hier kann definiert werden, wie viele berechtigte Fahrzeuge gleichzeitig anwesend sein dürfen.
- Autos: Es können mehrere Autos bzw. Kennzeichen für diesen Vertrag berechtigt werden.
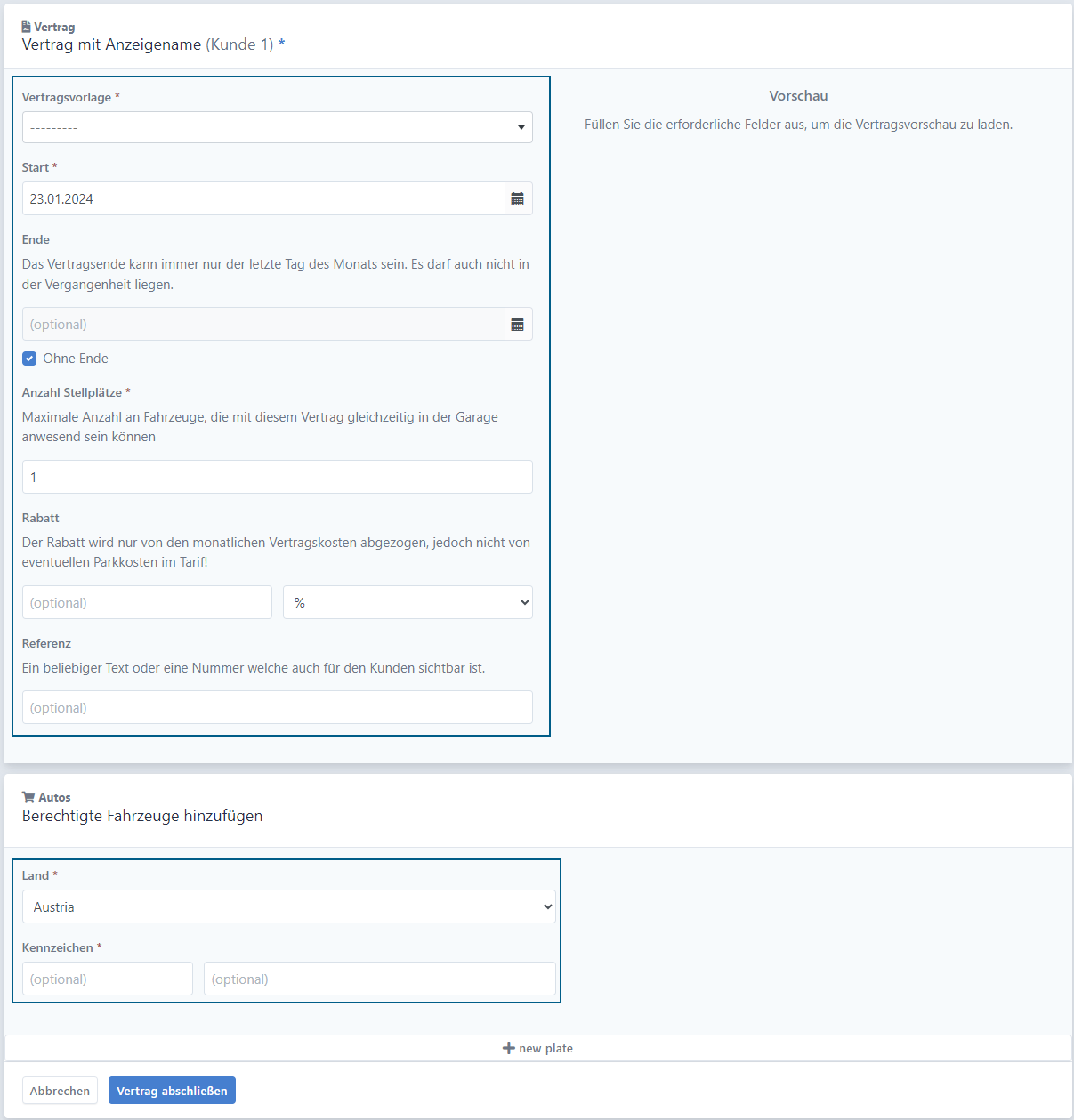
Der abgeschlossene Vertrag kann in der Vertragsverwaltung (Verträge) geändert werden, diese kann mit einem Klick auf den Vertrag geöffnet werden.

# Tarifanfragen
Sollte ein Kunde Tarifanfragen geschickt haben, wird eine entsprechende Information angezeigt:
Die Tarifanfragen sind hier ersichtlich und können bearbeitet werden - öffnen Sie diese mit einem Klick auf die Anfrage.
Sie können die Tarifanfrage annehmen oder ablehnen. Der Kunde wird via E-Mail über die Entscheidung und etwaige weitere nötige Schritte informiert. Details dazu siehe im Artikel Tarifanfragen.
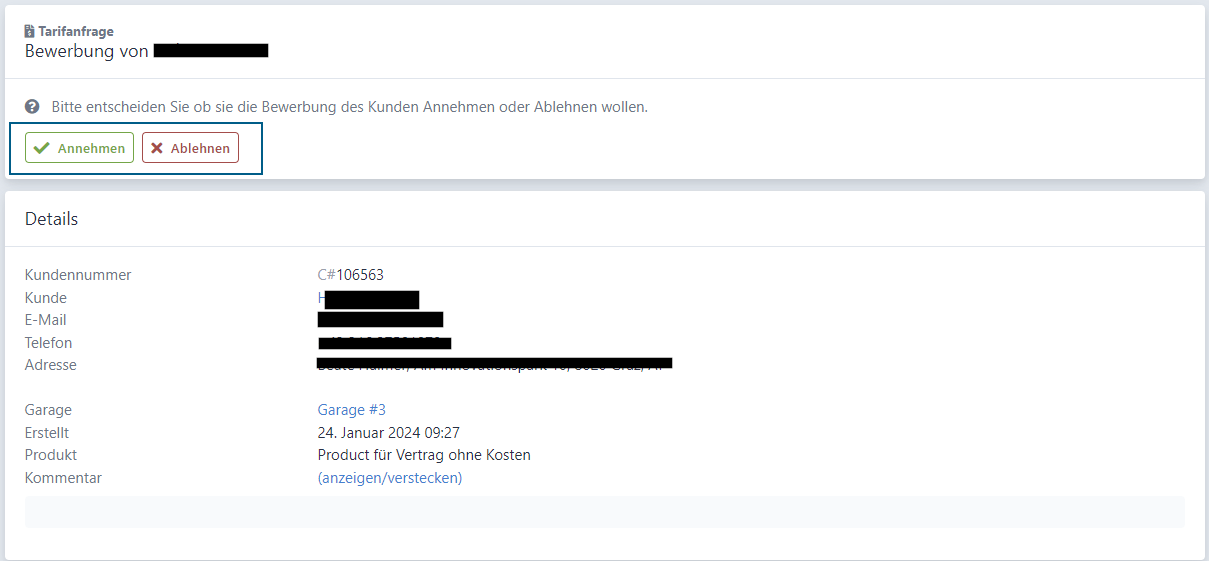
# Rechnungen (Stripe)
Hinweis: Diese Beschreibung gilt nur für die Version "Adyen mit Stripe" und "Stripe only".
Hier können die letzten fünf gestellten Rechnungen (opens new window) an den Kunden gesehen werden. Mit Klick auf "Alle anzeigen" werden alle Rechnungen des Kunden aufgelistet.

Grundsätzlich werden Rechnungen automatisch am ersten des Monats an die Kunden gestellt. Zusätzliche können hier in der Kundenverwaltung manuell Rechnungen an den Kunden erstellt werden:
- Monatliche Rechnung erstellen: Mittels Klick auf die drei Punkte kann eine monatliche Rechnung erstellt werden, dies kann einen Moment dauern. Die Rechnung wird sowohl in dieser Übersicht angezeigt als auch dem Kunden via E-Mail zugesendet werden. In Rechnung gestellt werden nur noch offene Beträge. Info: Eine Rechnung kann nur ausgestellt werden, wenn eine Kundenadresse hinterlegt ist.
- Neue Rechnung: Eine neue Rechnung kann auch individuell erstellt werden, Produkte können einzeln hinzugefügt und abgerechnet werden. Dies ist vor allem nützlich, wenn ein Teilbetrag einer Rechnung storniert wird.
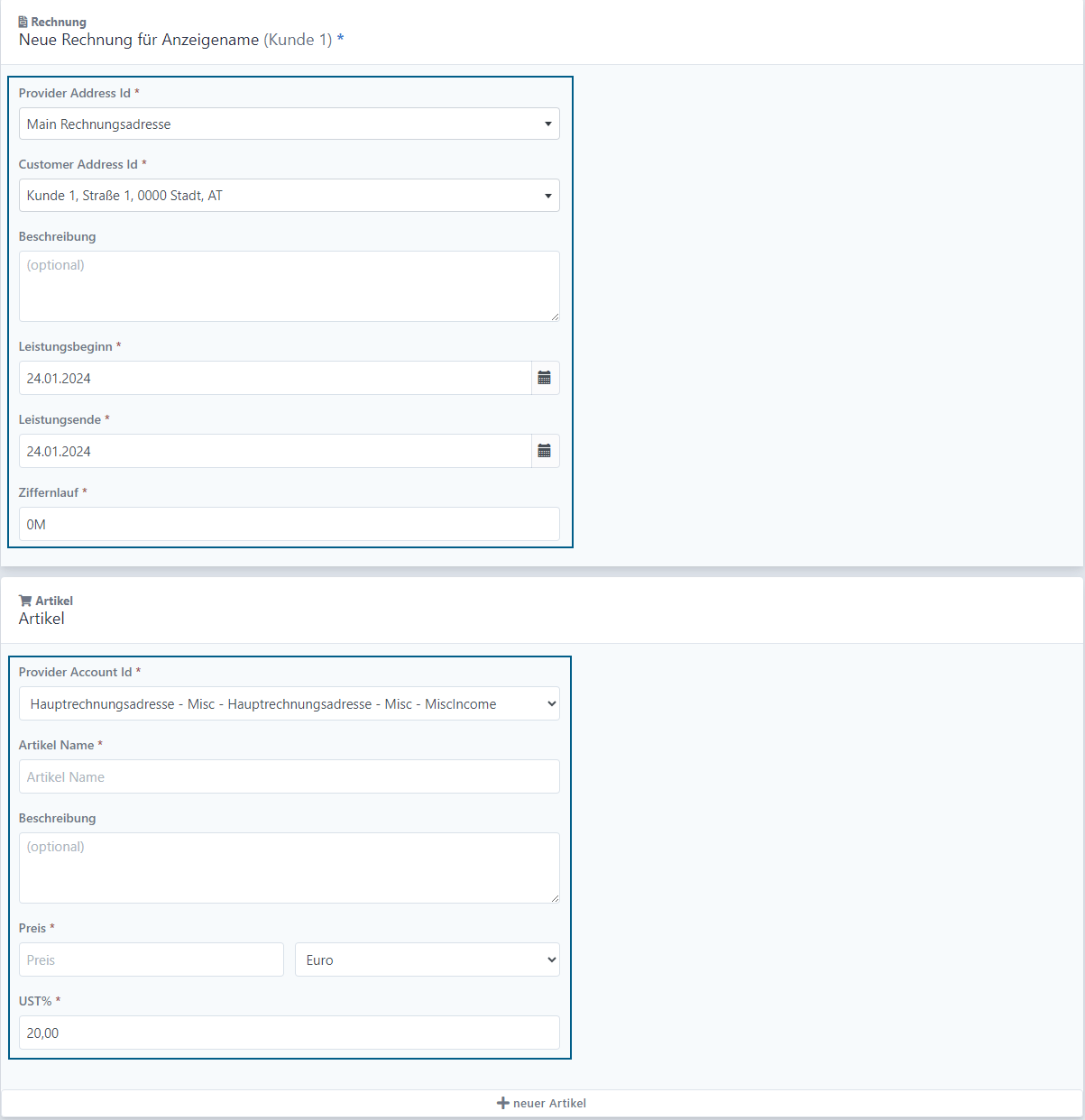
# Rechnungen (Adyen)
Hinweis: Diese Beschreibung gilt nur für die Version "mit Adyen".
Hier können die letzten fünf gestellten Rechnungen an den Kunden gesehen werden. Mit Klick auf "Alle anzeigen" werden alle Rechnungen des Kunden aufgelistet.
Details zur Rechnungslegung finden Sie hier (opens new window).
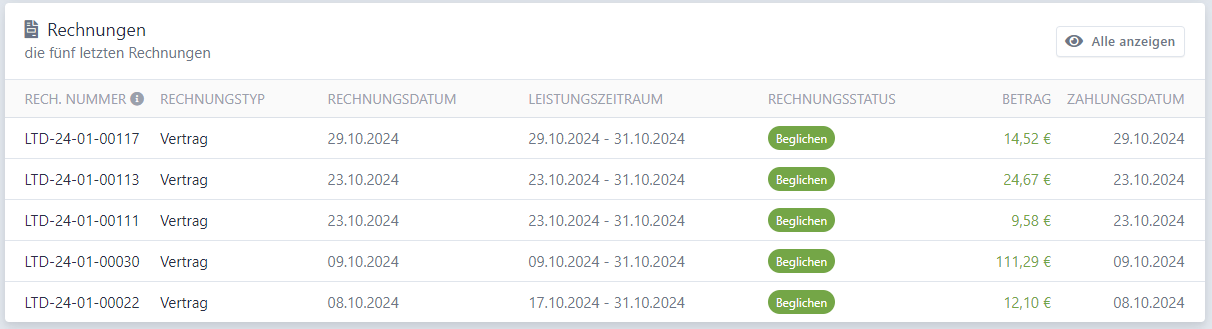
# Vorschau der nächsten Rechnung
Die letzten fünf Einzelkosten des Monats werden hier angezeigt. Diese würden Teil der nächsten (Pay-per-use-)Monatsrechnung sein. Mit Klick auf "Alle anzeigen" werden alle offenen Einzelkosten dieses Kunden angezeigt.

# Offene Parkvorgänge
Hier werden die derzeitigen offenen Parkvorgänge des Kunden angezeigt.