# Übersicht der Tools
Anbei werden sämtliche Tools kurz erläutert.
Wollen Sie die Sprache ändern, können sie rechts oben auf Ihren Login klicken. Ein kleines Fenster erscheint, wo Sie Sprache auswählen.
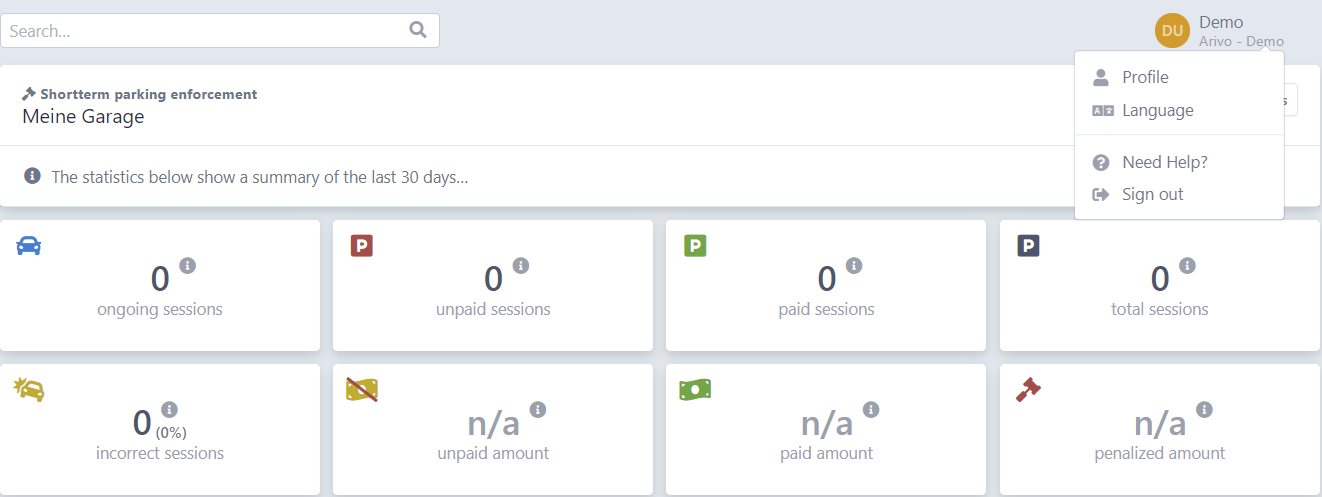
Nun können Sie zwischen Deutsch und Englisch wählen, je nachdem, welche Sprache Sie präferieren.
# Dashboard
# Kunden
Unter dem Punkt Kunden sehen Sie alle aktuellen Kunden. Hier finden Sie sämtliche Details zum Kunden:
- Kundennummer, E-Mail, Telefonnummer
- Adresse (mit Zahlungsart)
- Autos (mit Kennzeichen)
- Verträge
- Rechnungen
- Offene Parkvorgänge
# Kundengruppen
Unter diesem Punkt finden Sie alle Kundengruppen. Sie können Kunden zu einer Kundengruppe zuordnen (müssen Sie aber nicht).
Durch das Hinzufügen von E-Mail Domains können mehrere Kunden auf einmal zur Gruppe hinzugefügt werden.
Alle ausgewählten Artikel sind den Kunden in dieser Gruppe zugewiesen.
# Sperren
Bei diesem Punkt sehen Sie alle Kunden, welche gesperrt wurden. Wenn ein Kunde seine Rechnungen nicht bezahlt, wird er automatisch vom System gesperrt.
# Daten & Exporte
Hier finden Sie alle Garagen. Neue Garagen können hier hinzugefügt und bereits bestehende können hier bearbeitet werden. Wichtig ist, dass jede Garage einer Rechnungsadresse zugeordnet ist. Diese muss davor bei Einstellungen -> Rechnungsadressen hinzugefügt werden.
# Preistabelle
Unter diesem Punkt finden Sie alle bestehenden Artikel und ein neuer Artikel kann hier hinzugefügt werden. Ein Artikel verursacht Kosten und muss einer Garage zugeordnet werden.
Beispiele für Artikel wären:
- Kurzparker: Die Tarife des Kurzparkers sind bei dem Punkt Beschreibung einzutragen.
- Dauerparker: Bei diesem Artikel wird dem Kunden ein fixer Preis pro Periode verrechnet (z.B. pro Monat, pro Jahr)
# Produkte
Ein Produkt ist die Summe von Artikeln. Ein Kunde kann ein Produkt kaufen und ihm werden dann alle Artikel aus diesem Produkt verrechnet.
# Verträge
Unter dem Punkt Verträge werden alle aktuellen Verträge aufgelistet. Hier sehen Sie welches Produkt welcher Kunde hat und wie lange die Vertragsdauer ist. Klickt man auf den Kunden erhält man eine Auflistung der Vertragsartikel.
# Buchhaltung
Hier sind sämtliche Konten ersichtlich. Jede Garage besteht aus 3 Konten:
- Expenses (Ausgang)
- Income (Eingang)
- VAT (Ust)
# Rechnungen
Hier bekommen Sie eine Auflistung von allen Rechnungen. Sie sehen, wann sie erstellt wurden, in welchem Leistungszeitraum und die Höhe des Betrags. Klicken Sie auf die einzelnen Rechnungen erscheinen zusätzliche Details:
- Kunde
- Adresse
- Rechnungsadresse
- PDF Dokument
- Einzelkostennachweis
- Artikel
# Zahlungen
Unter diesem Punkt sehen Sie sämtliche Zahlungen der jeweiligen Kunden. Die Höhe der Zahlung und deren Status (erfolgreich, abgelehnt) ist ersichtlich.
# Tarife einstellen
Wenn Kunden über die jeweilige arivo.app Seite eine Tarifanfrage senden, sind sie hier ersichtlich. Nach Klick auf den entsprechenden Kunden kann man entscheiden, ob man die Bewerbung des Kunden annehmen oder ablehnen möchte.
# Öffentliche Seite
Hier könne Sie die öffentlich sichtbaren Informationen verwalten. Darin enthalten sind Texte, Bilder und Produktbeschreibungen die bei den öffentlich sichtbaren Garagen erscheinen. Hier können auch Produkte öffentlich zugänglich gemacht werden, wodurch jeder Benutzer diese sofort eigenständig buchen kann.
# Vergütung
Für Kunden können auch Vergütungen erstellt werden. Diese Vergütungen können ausgedruckt werden und der Kunde bekommt diese Zeit gutgeschrieben. Wenn ein Kunde kein Kennzeichen eingegeben hat/eingeben möchte, kann für diesen eine Vergütung erstellt werden.
# Einstellungen
Hier können neue Nutzer für das Backoffice unter dem Punkt Profil hinzugefügt werden. Bei Rechnungsadressen können Adressen hinzugefügt werden. Diese sind unbedingt notwendig um eine Garage zu erstellen, da diese mit der Rechnungsadresse verknüpft ist. Unter dem Punkt Zahlungseinstellungen kann man Kunden erlauben, eine Kreditkarte oder eine Bankomatkarte als Zahlungsmittel zu hinterlegen. Bei Benutzer Einstellungen kann man festlegen, dass nur Benutzer mit einer bestimmten E-Mail Domain sich selbst registrieren dürfen. Bei Öffentlicher Name kann man die Koordinaten der leeren Karte bestimmen. Latitude und Longitude sind per Bindestrich zu trennen. Die beiden Werte sind ohne Leerzeichen einzugeben. Bei Betreiber findet man eine Auflistung aller Betreiber, welche dieses System nutzen. Hier findet man auch sämtliche Domains.