# Kunden
Sämtliche Kunden werden hier aufgezeigt. Mit Klick auf die einzelnen Kunden erhält man zusätzliche Informationen.
# Neuer Kunde
Sie können einen neuen Kunden erstellen mit Klick auf +Neu.
Füllen Sie alle Informationen aus und speichern Sie den Kunden.
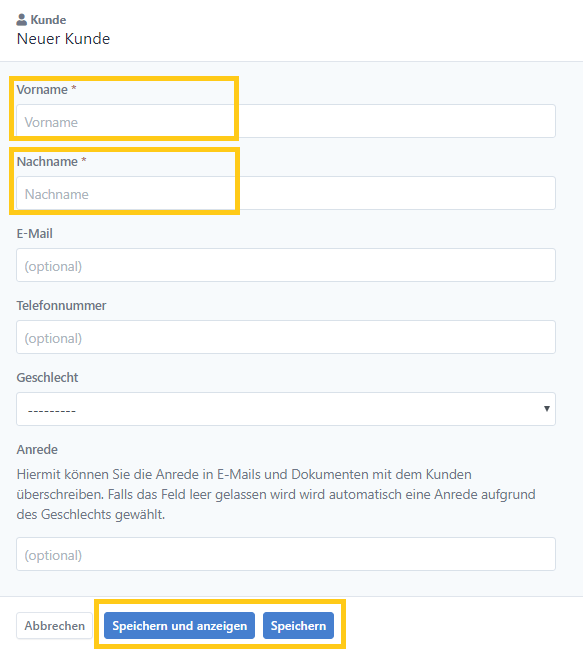
Wenn Sie einen neuen Kunden erstellt haben und wollen, dass dieser sich selbständig anmelden und verwalten kann, müssen Sie diesem einen neuen App Login anlegen. Klicken Sie hierfür auf den erstellten Benutzer und legen einen neuen App Login an.
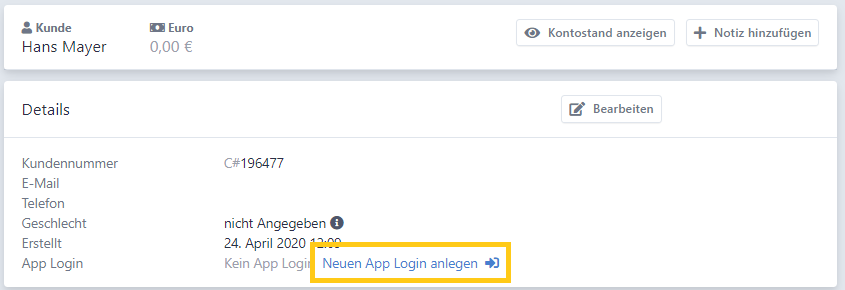
Geben Sie die eine E-Mail Adresse an, mit der sich der Benutzer anmelden kann. Achtung diese Verbindung kann danach nicht mehr aufgehoben werden.
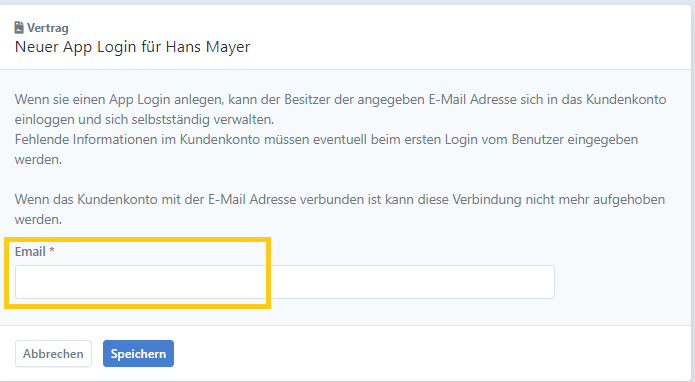
# Kunde löschen
Löschen Sie einen Kunden, indem Sie beim jeweiligen Kunden auf Administration und anschließend auf Löschen klicken. Es erscheint anschließend ein Fenster. Klicken Sier hier wiederum auf Kunde löschen.
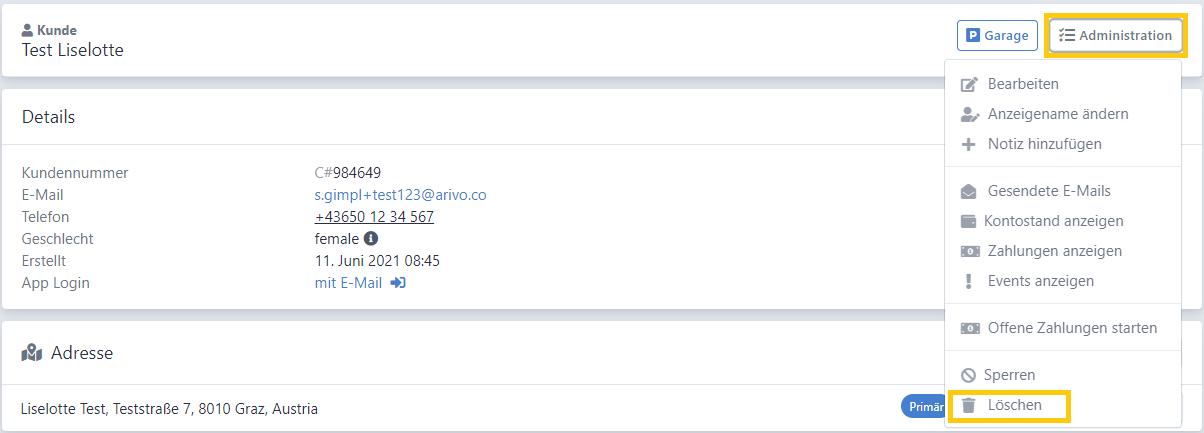
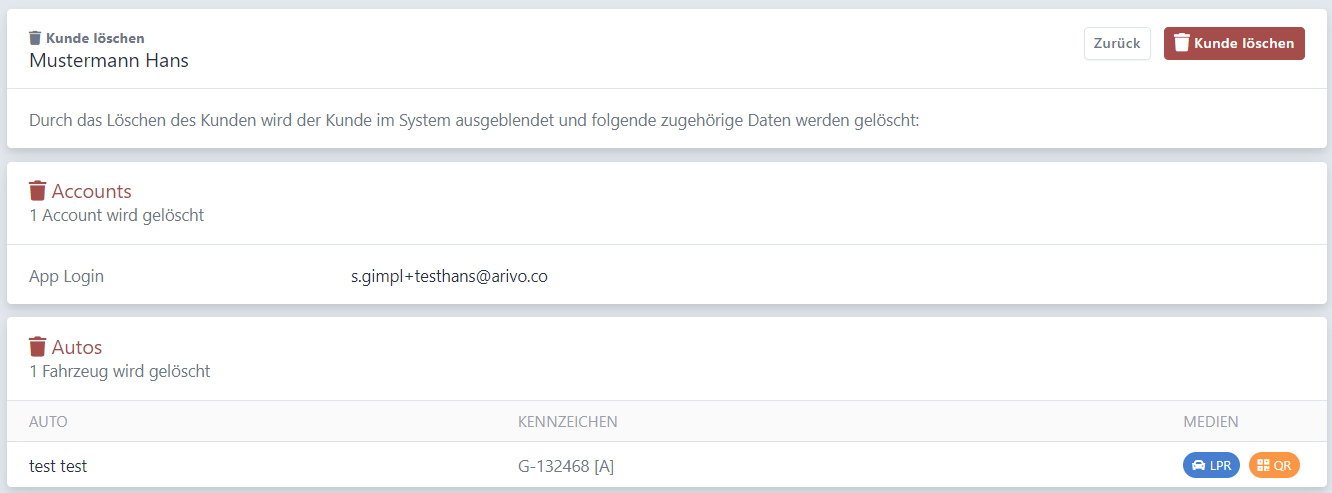
Dabei wird jedoch größtenteils das Kundenkonto nur ausgeblendet. Alle Rechnungen sowie der Zahlungsverlauf sind nach wie vor einsehbar, es können jedoch keine Änderungen mehr vorgenommen werden.
Falls Sie einen gelöschten Kunden wiederfinden wollen, wählen Sie im Suchfenster bei dem Reiter Versteckt die Option Ja aus. Wenn sie nun auf Filter klicken, werden Ihnen alle gelöschten Kunden angezeigt.
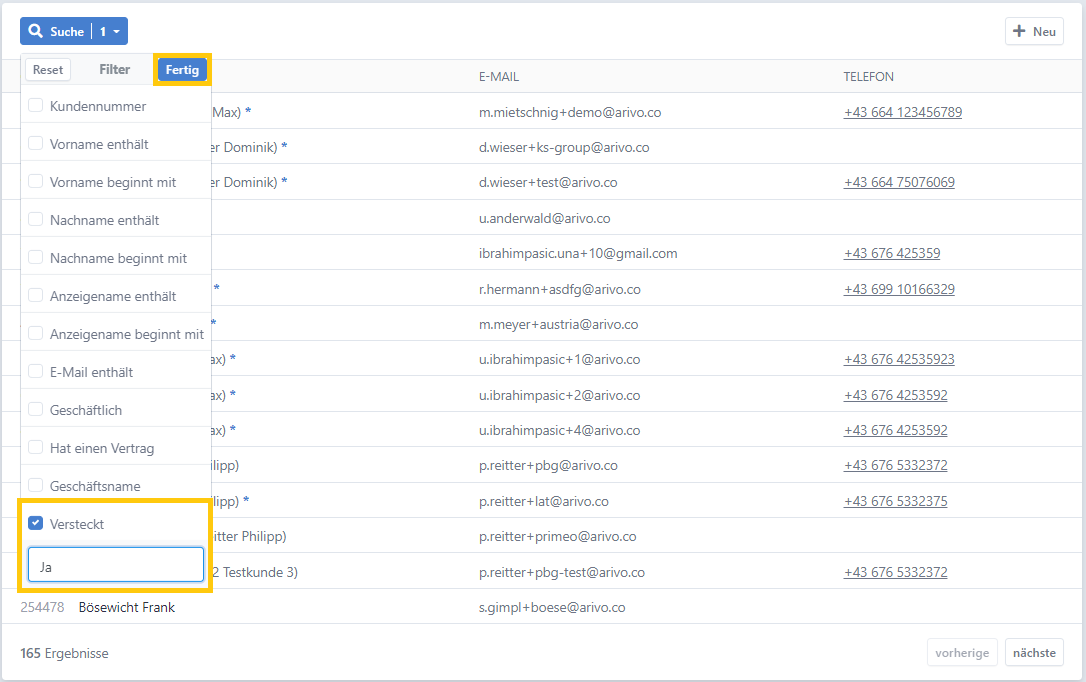
# Kundendetails
Mit Kick auf einen Kunden sehen Sie zusätzliche Details.
# Kontostand
Zuerst erscheint der Kontostand des Kunden. Bei Kontostand anzeigen sehen Sie alle Buchungen. Befindet sich das Konto im Minus, wurde gerade eine Rechnung ausgestellt und noch nicht beglichen. Befindet es sich im Plus hat der Kunde aktuell ein Guthaben. Bei 0 ist das Konto ausgeglichen.
# Details
Kundenummer, E-Mail, Telefon, Geschlecht, Erstellungsdatum und App Login wird hier angezeigt und kann mit Klick auf bearbeiten adaptiert werden. Soll der Kunde sich selbst verwalten und anmelden muss ein App Login angelegt werden. Hat der Kunde sich selbst registriert, kann man hier das Passwort zurücksetzen, falls es notwendig ist. Der Login des Kunden erfolgt mit der E-Mail Adresse die hier hinterlegt ist. Auch die Rechnung wird an diese E-Mail Adresse gesendet. Möchte man die Rechung an eine separate Mail Adresse senden, muss diese unter dem Punkt Adressen hinzugefügt werden.
# Adresse
Eine Adresse kann hier hinzugefügt, bearbeitet oder gelöscht werden. Wenn sich der Kunde nicht selbst verwalten soll, muss er dennoch selbständig eine Zahlungsart hinzufügen. Mit Klick auf Zahlungsart anfordern wird diesem automatisch eine E-Mail geschickt und der Kunde kann eine Zahlungsart selbständig hinterlegen.
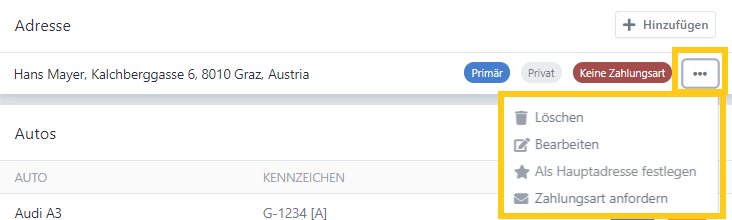
Kreditkarte löschen
Hat der Kunde bereits ein Mal eine Kreditkarte hinterlegt, kann er diese nicht löschen. Er kann die Kreditkarte nur ändern. Dies soll vorbeugen, dass ein Kunde seine Kreditkarte vom Kundenkonto trennt, obwohl er noch Zahlungen zu leisten hätte.
Möchte der Kunde seine Rechnung auf eine eigene E-Mail Adresse geschickt bekommen, muss diese E-Mail bei Rechnungs E-Mail hinzugefügt werden.
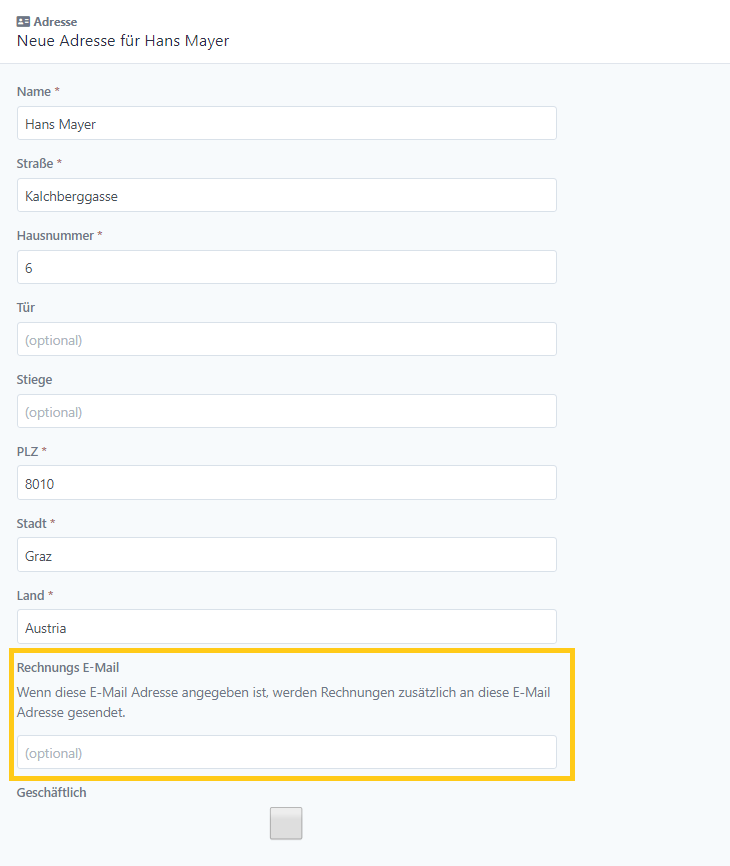
Wenn Sie dem Kunden das Zahlungsmittel löschen wollen, gehen Sie auf das entsprechende Kundenkonto.
# Zahlungsart löschen
Klicken Sie bei der Adresse auf die drei Punkte und anschließend auf Zahlungsart verwalten.
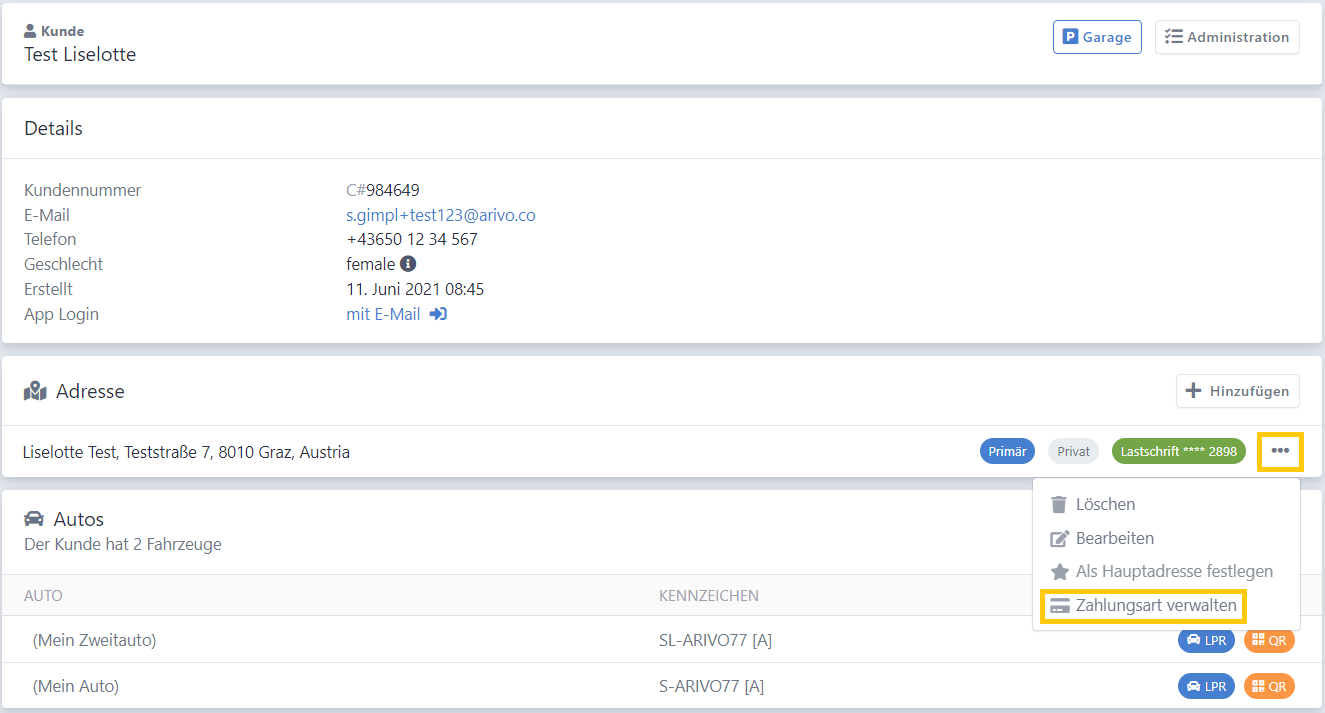
Klicken Sie nun auf Zahlungsart löschen.
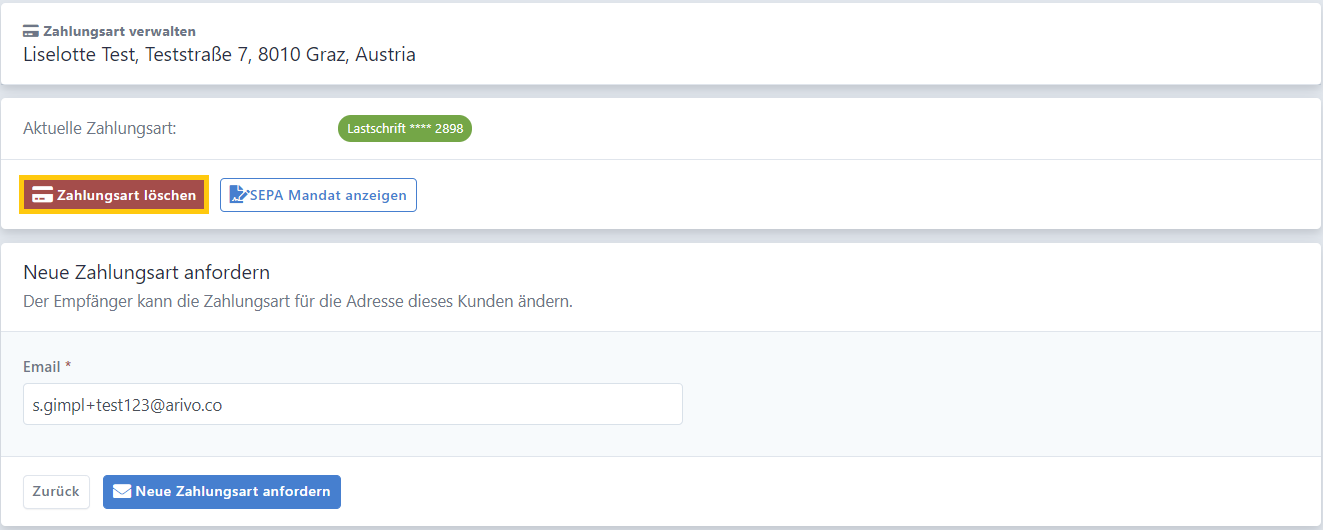
Die Zahlungsart ist nun gelöscht worden. Sie sehen eine Meldung in grün.
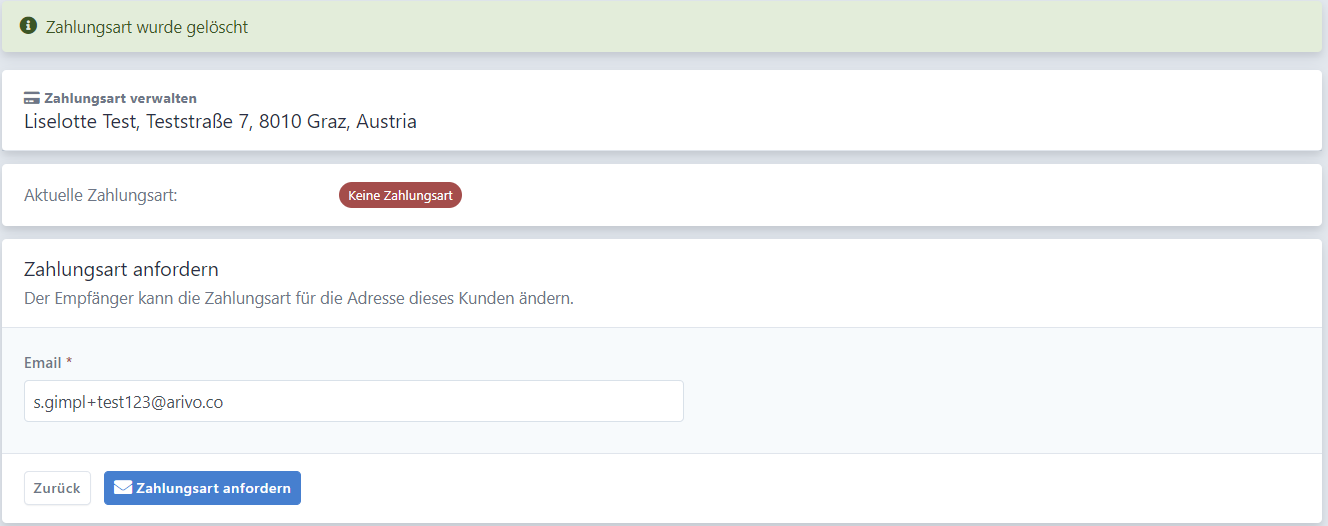
Außerdem wird der Kunde darüber in Kenntnis gesetzt, dass seine Zahlungsart gelöscht wurde. Er kann nun eine neue Zahlungsart über sein Kundenkonto eintragen.
# Zahlungsart anfordern
Außerdem haben Sie die Möglichkeit eine Mail auszuschicken, in welcher der Kunde aufgefordert wird, eine Zahlungsart einzutragen. Dies können Sie machen, indem Sie wieder auf die drei Punkte bei der Adresse und dann auf Zahlungsart verwalten klicken.
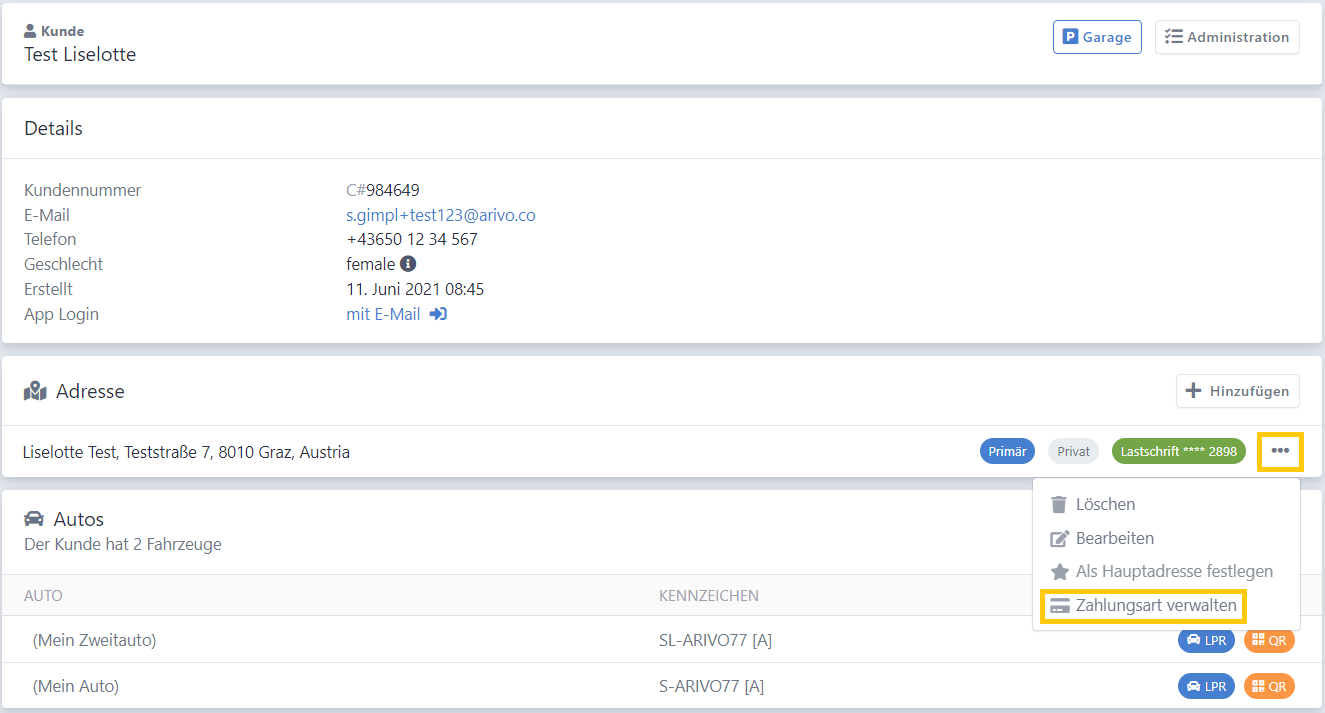
Wählen Sie nun Zahlungsart anfordern.
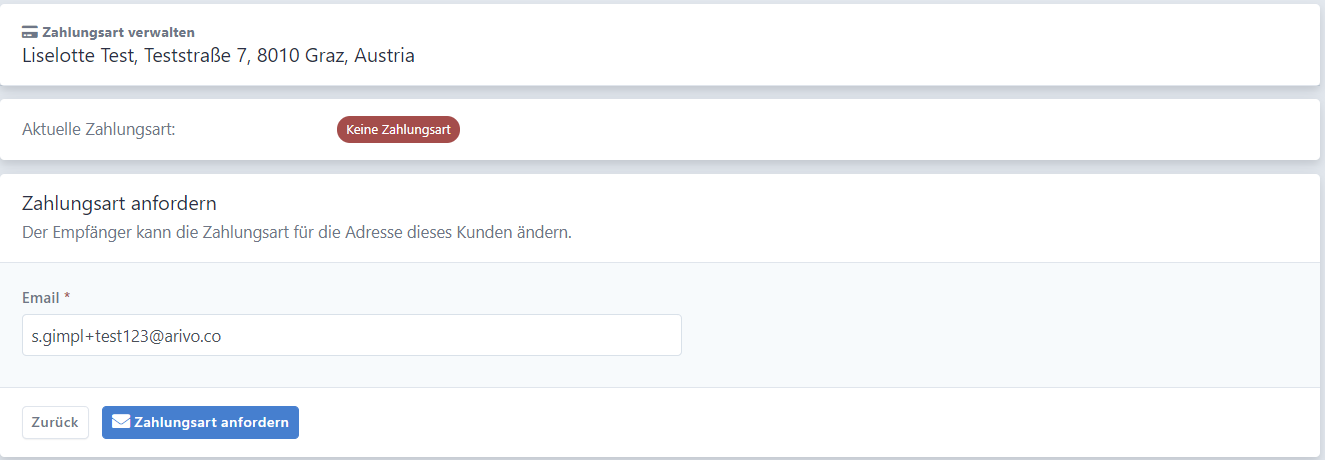
Der Kunde hat nun eine Mail erhalten, die wie folgt aussieht:
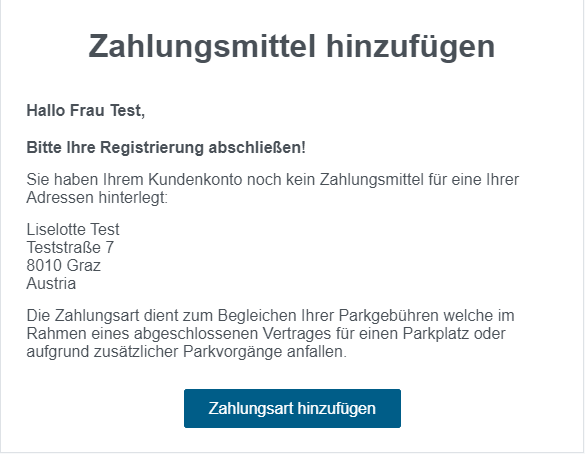
# Autos
Ein Kennzeichen kann hier hinzugefügt, bearbeitet oder gelöscht werden. Eine NFC-Karte kann hier hinterlegt werden, mit welcher der Kunde einfahren kann.

Jeder Kunde bekommt einen individuellen QR-Code mit welchem er in die Garage einfahren kann. Sie können dem Kunden eine provisorische Ersatzkarte als PDF-Datei generieren (siehe Bild rot umrandet), oder dem Kunden direkt per Mail eine Zutrittskarte zusenden (siehe Bild blau umrandet).
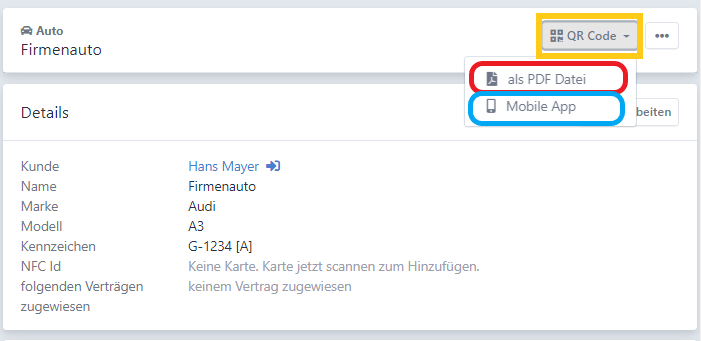
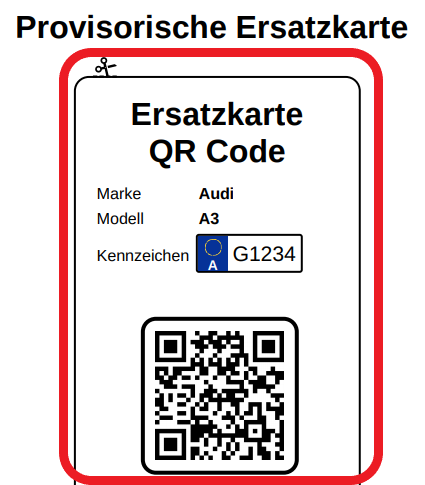
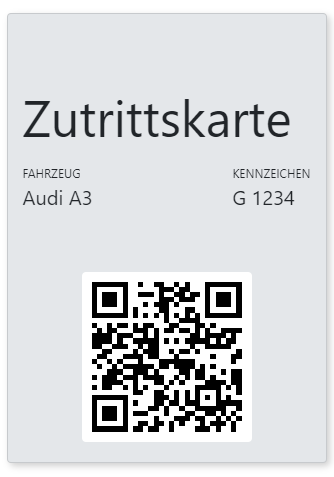
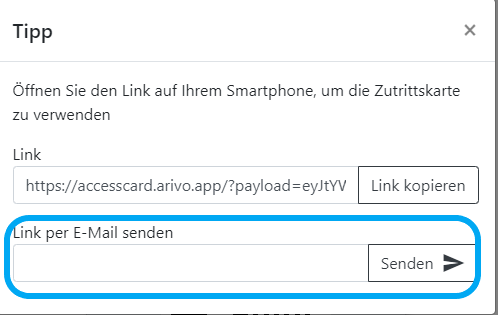
Der Kunde erhält dann eine E-Mail mit folgenden Inhalt:
Mit Klick auf den Link öffnet sich der QR-Code für den Kunden. Diesen QR-Code muss der Besucher bei der Einfahrt an die Säule halten damit sich der Schranken öffnet.
Ist bereits ein Fahrzeug eingetragen und haben auch Fahrten stattgefunden, kann man diese im Kundenkonto einsehen.
Klicken Sie hierfür auf das entsprechende Fahrzeug.
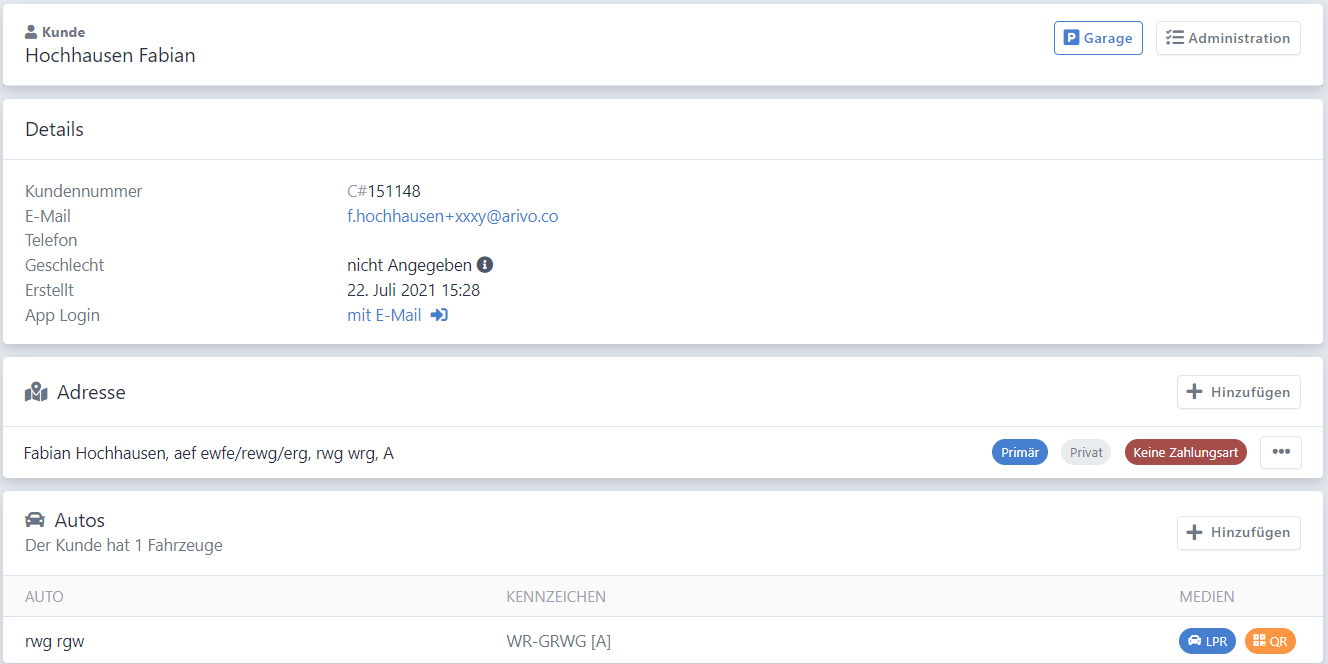
Sie können nun auf alle anzeigen klicken, um sich alle Bewegungen des Fahrzeugs anzeigen zu lassen.
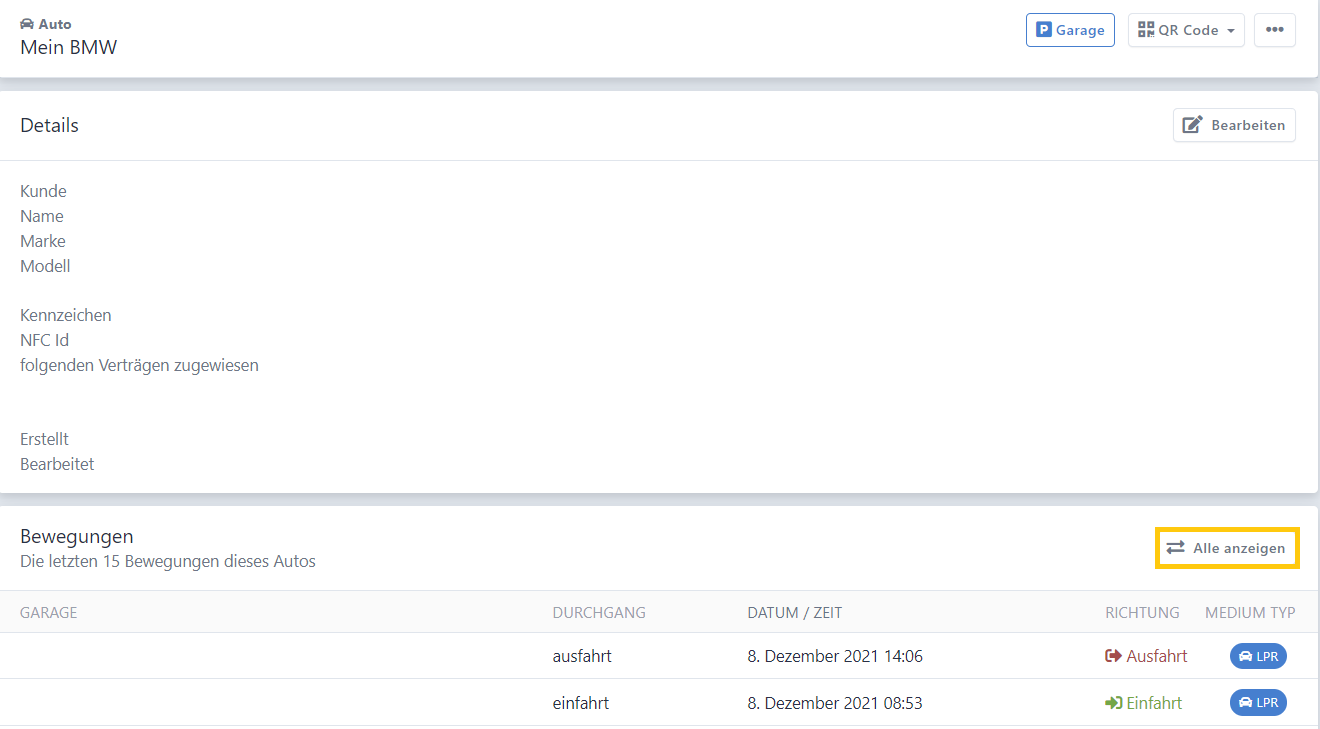
Manchmal kommt es vor, dass eine virtuelle Einfahrt oder eine virtuelle Ausfahrt generiert wird. Das passiert dann, wenn eine Einfahrt/Ausfahrt nicht erkannt wurde, dann erkennt dies das System bei der nächsten Einfahrt/Ausfahrt (=double entry/double exit). Dadurch wird der parkvorgang wo die Einfahrt/Ausfahrt nicht erkannt wurde auf fehlerhaft gesetzt und by default nicht verrechnet.
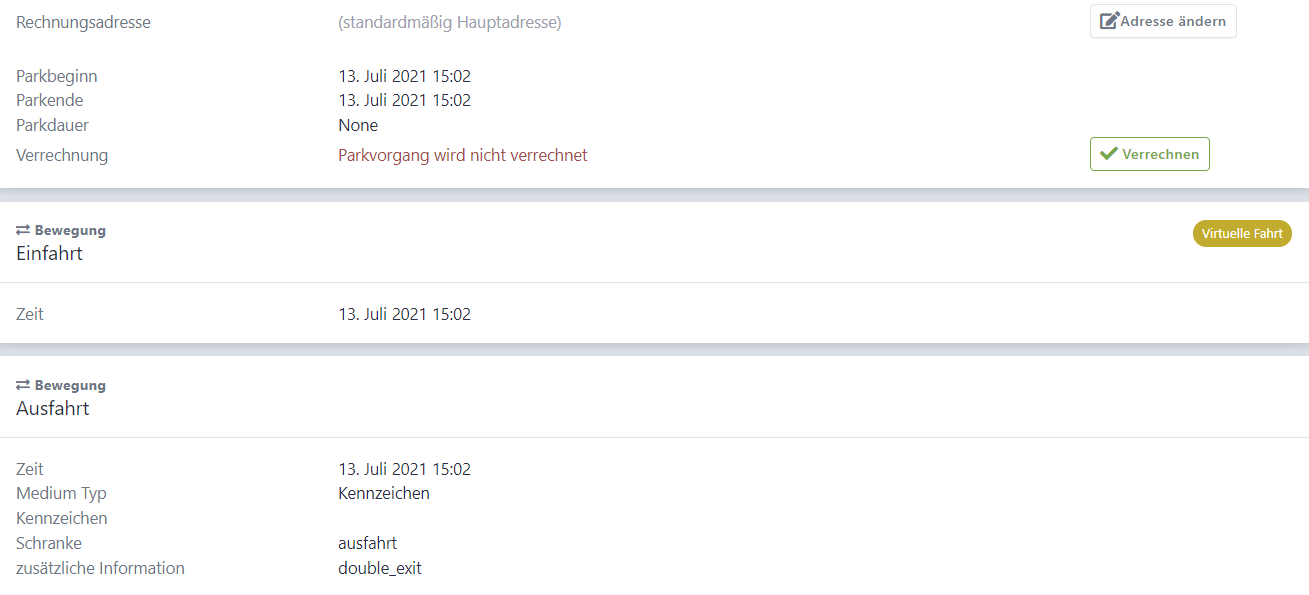
Um ein einzelnes Auto neutral zu stellen, klicken Sie auf das entsprechende Auto.
Klicken Sie rechts oben auf Garage und anschließend auf Fahrzeug neutral setzen.

Befindet sich das Auto am Parkplatz darf dieses einmal in eine beliebige Richtung fahren (z.B. ein zweites mal einfahren oder ausfahren). Befindet sich das Auto nicht am Parkplatz, darf es noch einmal einfahren. Hat das Auto allerdings eine gülitge Berechtigung, darf es auch danach noch Fahrten unternehmen. Bei einer Neutralschaltung befindet sich das Kennzeichen weiterhin unter den Anwesenden.
# Verträge
Sämtliche Verträge können hier eingesehen werden. Ein bestehender Vertrag kann hier angepasst oder ein neuer hinzugefügt werden. Ein neuer Vertrag kann mit Klick auf +Hinzufügen abgeschlossen werden. Ein Kunde kann auch mehrere Verträge besitzen.
Wählen Sie ein Produkt, und das Startdatum des Vertrages aus. Optional kann ein Enddatum, ein Rabatt oder eine Referenz hinzugefügt werden.
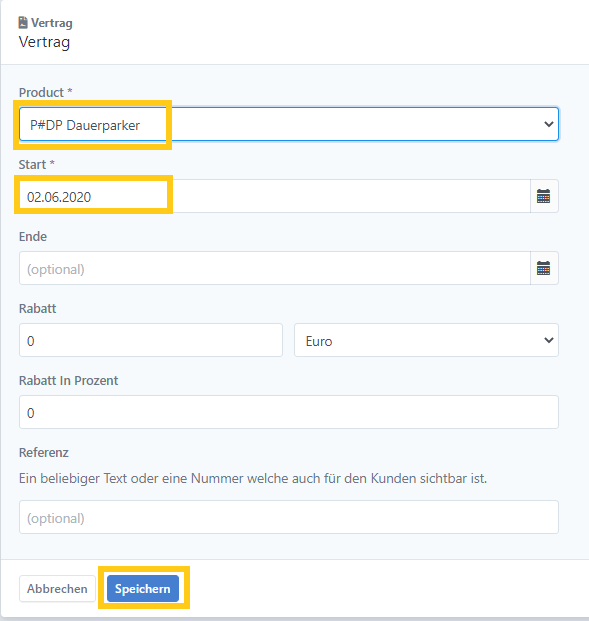
Jeder bestehende Vertrag kann bearbeitet oder gekündigt werden. Ein Kurzparker kann mit allen seinen Autos in die Garage einfahren.
Dauerparker
Der Dauerparker schließt pro Kennzeichen einen Vertrag ab. Wichtig ist hierbei, dass dem Vetrag ein Auto zugewiesen wird. Der Kurzparker kann mit allen seinen Kennzeichen in die Garage einfahren.
Möchte der Kunde mit zwei Autos gleichzeigit in die Garage, benötigt er auch zwei Verträge. Will er allerdings nur mit einem in die Garage (besitzt aber 2 Autos), dann reicht ein Vertrag aus.
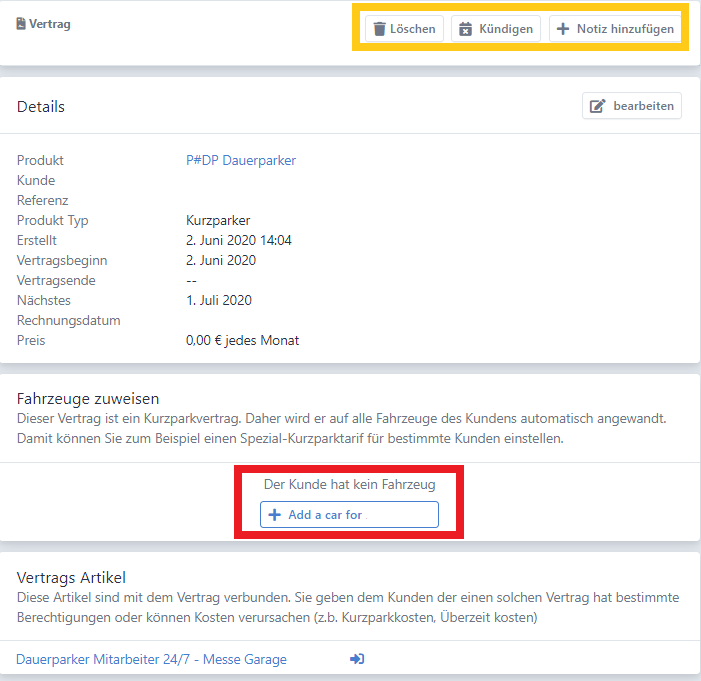
Beispiel
Eine Firma mit 2 Mitarbeitern hat 3 Dauerpark-Verträge abgeschlossen. Mitarbeiter 1 hat zwei Autos, fährt aber immer nur mit einem in die Arbeit. Mitarbeiter 2 besitzt nur ein Auto. Mitarbeiter 1 werden zwei Fahrzeuge zu einem Dauerparker Vertrag zugwiesen und Mitarbeiter 2 wird einem Fahrzeug zugewiesen.
# Rechnungen
Sämtlichen Rechnungen des Kunden werden hier aufgelistet. Weitere Informationen zu den Rechnungen finden Sie unter Daten & Exporte ➜ Zahlung exportieren.
# Tarifanfragen
Nur offene Tarifanfragen sind hier ersichtlich.
# Offene Parkvorgänge
Alle offenen Parkvorgänge des Kunden sind hier ersichtlich. Hat ein Kunde die Garage bereits verlassen, scheint aber noch immer unter den offenen Parkvorgängen auf, dann können Sie den Parkvorgang manuell beenden. Mit Klick auf den Parkvorgang und auf Parkvorgang manuell beenden. Optional kann ein Kommentar als Erklärung hinzugefügt werden (z.B. Schranken war defekt). Legen Sie den Zeitpunkt fest, mit welchen der Parkvorgang beendet wird. Auf dieser Basis berechnet sich die Parkgebühr. Optional können Sie für den Parkvorgang auch nichts berechnen.
# Barzahlende Kunden
Das ARIVO System ist grundsätzlich für eine automatisierte Abrechnung mittels SEPA Lastschrift oder Kreditkarten ausgelegt. Trotzdem gibt es immer wieder Fälle, wo Kunden in Bar oder auf Rechnung zahlen wollen.
Überweisungen
Es ist nicht möglich an das Stripe Bankkonto (von dem die SEPA Lastschrift gemacht wird mit dem IBAN: ****0100) Geld zu überweisen. Diese Überweisungen werden von Stripe innerhalb von 14 Tagen zurück gesendet und können von unserer Software nicht verarbeitet werden. Falls Zahlungen nicht innerhalb von 14 Tagen wieder zurückerstattet wurden, melden Sie sich unter support@arivo.co. Bitte schicken Sie auch einen Screenshot der Überweisung mit.
# Kundenkonto erstellen
Normalerweise können Kunden das Kundenkonto nicht verwenden, wenn sie kein Zahlungsmittel hinterlegt haben. Diese Limitierung kann aufgehoben werden. Dazu muss jedoch ein Konto vom Kunden existieren. Entweder der Kunde macht die ersten Schritte bis zum Zahlungsmittel selbst und meldet sich dann bei Ihnen, oder Sie legen das Kundenkonto für den Kunden an.
- Option A: Kunde registriert sich selbst
Der Kunde kann alle Schritte bis zum letzten Schritt selbst machen. Danach müssen Sie im Backoffice das Kundenkonto auswählen und bearbeiten. Setzen Sie dort die Option Kunde zahlt in Bar.
- Option B: Sie legen das Kundenkonto an
Erstellen Sie ein neues Kundenkonto oder bearbeiten Sie ein bereits bestehendes und wählen Sie die Option Kunde zahlt in Bar aus.
Damit der Kunde sich in der App anmelden und seine Kennzeichen und Daten selbst verwalten kann, müssen sie ihm einen App-Login zukommen lassen. Wählen Sie dazu bei der Detailansicht des Kundenkontos Neuer App login aus und geben Sie die E-Mail Adresse vom Kunden ein.
# Barzahlungen verbuchen
Um eine Barzahlung zu verbuchen klicken Sie im Kundenkonto auf den Kontostand des Kunden und klicken Sie oben rechts auf Barzahlung verbuchen. Hier können Sie nun die Barzahlung verbuchen.
Um die Zahlung zu verbuchen wird eine Rechnungsadresse von Ihnen und vom Kunden benötigt. Falls Sie dem Kunden Geld auszahlen, zum Beispiel weil sein Kontostand im Plus ist, muss der Betrag negativ angegeben werden!
ACHTUNG
Barzahlungen sollten Sie nur verwenden, wenn Sie wirklich Geld vom Kunden erhalten haben. Sollten Sie dem Kunden den Bar eingezahlten Betrag nicht in Rechnung stellen (Kundenkonto ist im Plus), dann erhalten Sie bei der Abrechnung von Stripe um diesen Betrag weniger, da Sie nun Geld haben, dass offiziell noch dem Kunden gehört.
Wenn Sie ein Kundenkonto auf Null begleichen wollen, benutzen Sie dazu bitte die Rechnung stornieren Funktion!
# Kunden exportieren
Alle Kunden können auch als Excel-Datei exportiert werden. Hierbei können alle, oder aber auch nur jene Kunden zu einem bestimmten Erstelldatum oder Erstellzeitraum exportiert werden.
Klicken Sie hierfür beim Reiter Kunden auf Exportieren.
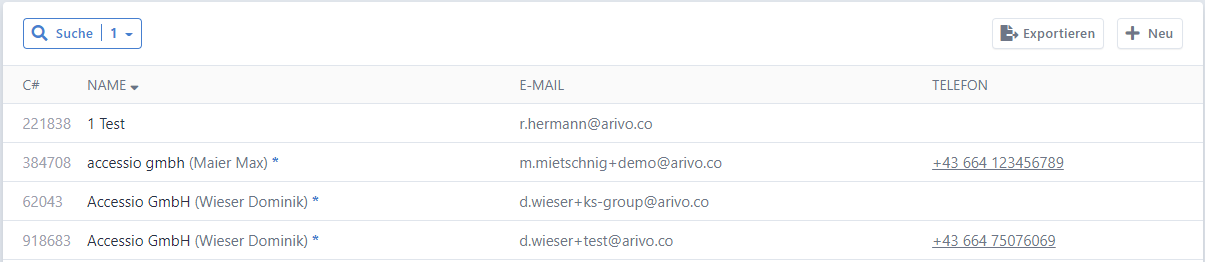
Danach erscheint ein Fenster, bei dem Sie wählen können, welche Kunden (abhängig vom Erstelldatum) Sie exportieren wollen. Klicken Sie anschließend auf Exportieren.
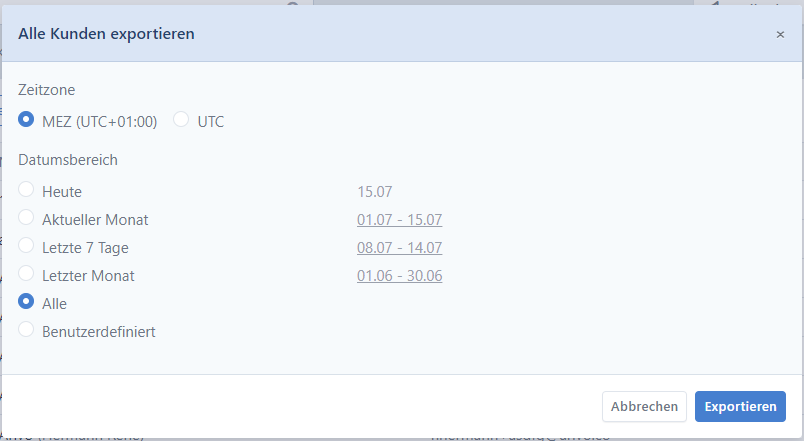
In Ihren Downloads finden Sie anschließend eine Excel-Datei (dies kann einige Zeit in Anspruch nehmen).
Folgende Informationen sind bei der exportierten Datei enthalten:
- ID
- Kundennummer
- Erstellt
- Vorname
- Nachname
- Firmenname
- Geschlecht
- Telefonnummer

← Login Kundengruppen →