# Kundenportal
Im Kundenportal können sich Kunden mit einem Kundenkonto selbst verwalten. Nutzen Sie die Möglichkeit, Ihre Daten und Verträge selbst zu verwalten und den Überblick über Ihre Rechnungen zu behalten.
# Start
Die Einstiegsseite zeigt eine Übersicht aller verfügbaren Parkflächen des Betreibers (1) - mit Klick darauf werden Sie in deren Detailansicht weitergeleitet. Sie können Parkflächen auch in der Suchleiste finden (2).
Sollten Sie bereits ein Kundenkonto haben, können Sie sich hier anmelden (3) bzw. registrieren (4), falls Sie noch keines haben.
Sie können die Sprache der Anwendung ändern (5).

# Anmeldung
Wenn Sie bereits ein Kundenkonto haben, melden Sie sich mit Ihrer E-Mail Adresse und Ihrem Passwort über den Button "Anmelden" an.
# Passwort vergessen
Sollten Sie Ihr Passwort vergessen haben, klicken Sie auf "Passwort vergessen?", um Ihr Passwort zurückzusetzen. Geben Sie im nächsten Schritt nochmals Ihre E-Mail Adresse ein und bestätigen Sie mit Klick auf "Link zum Zurücksetzen senden".
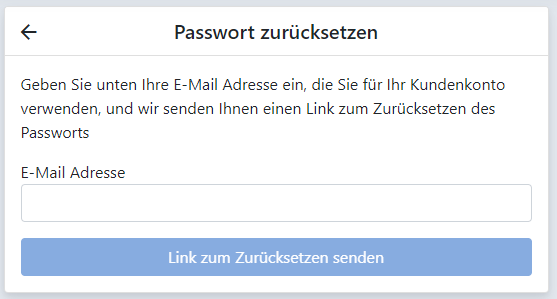
Sie erhalten eine E-Mail mit einem Link, um Ihr Passwort zurückzusetzen. Wählen Sie ein neues Passwort und bestätigen Sie mit "Passwort zurücksetzen". Sie werden automatisch eingeloggt und zu Ihrem Kundenkonto weitergeleitet.
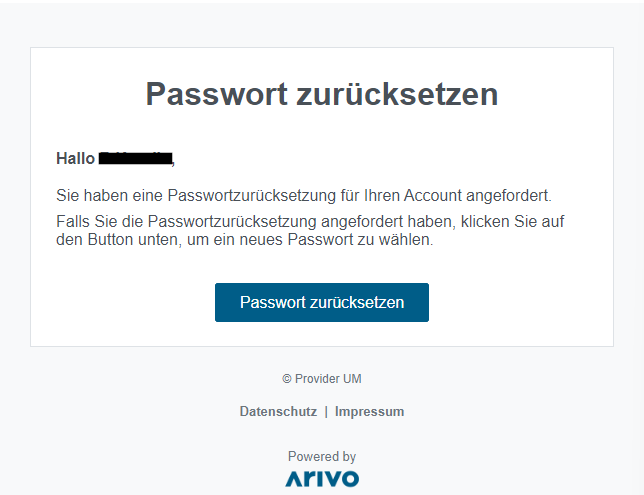
# Registrierung
# Initiativregistrierung
Sollten Sie noch kein Kundenkonto haben, können Sie sich einfach und schnell selbst registrieren - klicken Sie dazu auf den Button "Registrieren".
Sie werden durch einen mehrstufigen Registrierungsprozess geführt:
Anmeldedaten: Geben Sie Ihren Namen, E-Mail Adresse und Telefonnummer bekannt, vergeben Sie ein Passwort für Ihr Kundenkonto und akzeptieren Sie die AGBs sowie die Datenschutzerklärung. Bestätigen Sie Ihre Angeben mit "Fortfahren".


E-Mail Adresse bestätigen: Um fortfahren zu können, bestätigen Sie Ihre E-Mail Adresse über den Link, den Sie als E-Mail erhalten haben.

Rechnungsadresse: Geben Sie Ihre Rechnungsadresse bekannt. Falls Sie Ihre Rechnungen an eine zweite E-Mail Adresse senden möchten, können Sie diese zusätzlich angeben. Bestätigen Sie Ihre Eingaben mit "Adresse hinzufügen".
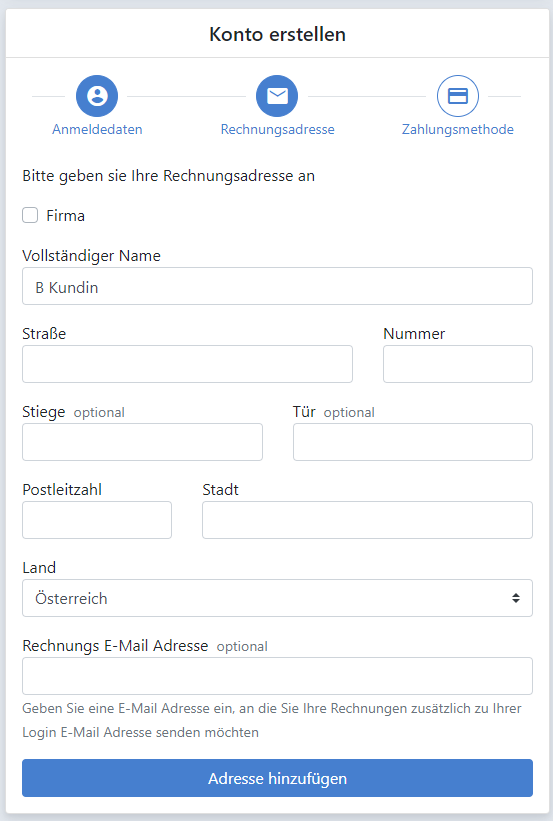
Zahlungsmethode: Hinterlegen Sie eine Zahlungsmethode - wählen Sie aus den angebotenen Optionen und vervollständigen Sie die notwendigen Informationen. Bestätigen Sie Ihre Eingaben mit "Zahlungsmethode hinzufügen".
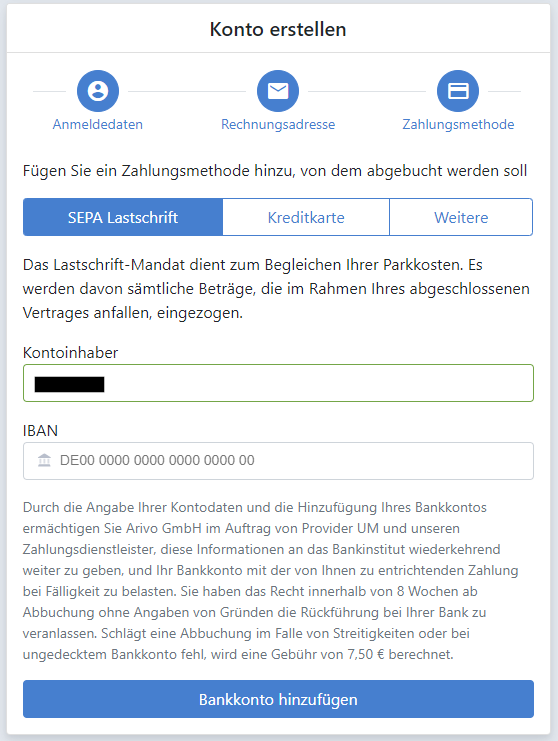
Mein Kundenkonto: Sie werden automatisch eingeloggt und zu Ihrem neu angelegten Kundenkonto weitergeleitet.

# Einladung
Kennt der Parkflächenbetreiber Ihre Daten (zumindest die E-Mail Adresse), kann er Ihr Kundenkonto im Administrationstool anlegen. Sie erhalten eine Einladung via E-Mail, um Ihre Registrierung abzuschließen.
Passwort setzen: Folgen Sie dem Link in der erhaltenen E-Mail "Passwort setzen" und vergeben Sie ein Passwort für Ihr Kundenkonto. Bestätigen Sie Ihre Eingabe mit "Passwort zurücksetzen".
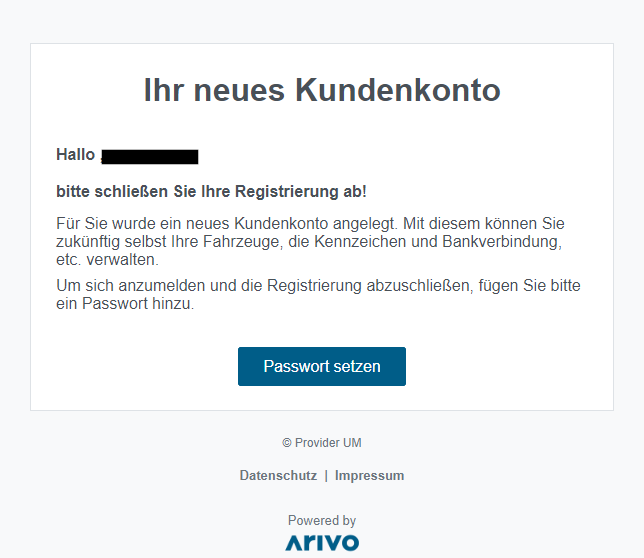
Rechnungsadresse: Geben Sie Ihre Rechnungsadresse bekannt (siehe Schritt 3 der Initiativregistrierung).
Zahlungsmethode: Hinterlegen Sie eine Zahlungsmethode (siehe Schritt 4 der Initiativregistrierung).
Mein Kundenkonto: Sie werden automatisch eingeloggt (siehe Schritt 5 der Initiativregistrierung).
# Registrierung in V1
Info: Wenn der Betreiber seine Parkfläche(n) mit einer alten Systemversion (V1) verwaltet, wird ein zusätzlicher Registrierungsschritt notwendig.
Nach Eingabe der Rechnungsadresse muss ein Fahrzeug hinzugefügt werden. Dazu geben Sie zumindest das Kennzeichen Ihres Fahrzeuges ein. Weitere Informationen sind optional. Bestätigen Sie Ihre Eingaben, um fortzufahren.
