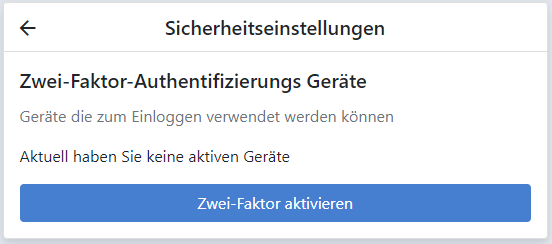Im Kundenkonto sind alle für den Kunden relevanten Daten zu finden und vom Kunden selbst zu verwalten (soweit erlaubt).
# Übersicht
- Mein Kontostand/Saldo: Hier sehen Sie offene Kosten der Rechnungsperiode bzw. Ihre letzte(n) Rechnung(en).
- Pay-per-use: Hinterlegen Sie hier Ihre Kennzeichen, die die Pay-per-use-Funktion nutzen dürfen. Info: Parkflächen, die mit einer älteren Systemversion (V1) verwaltet werden, haben keine Pay-per-use-Funktion. Stattdessen kann man hier Fahrzeuge verwalten.
- Meine Adresse/Zahlungsmethode: Halten Sie hier Ihre Adresse und Zahlungsmethode aktuell.
- Verträge: Hier finden Sie all Ihre aktuellen Verträge.
- Rechnungen: Hier finden Sie alle Rechnungen.
- Offene Parkvorgänge: Hier finden Sie alle offenen Parkvorgänge bzw. noch nicht bezahlte Parkvorgänge.
- Einstellungen: Ändern Sie hier allgemeine Einstellungen zu Ihrem Kundenkonto.
- Garagen: Finden Sie Parkflächen (Stellplatz finden & buchen) des Betreibers und nehmen Sie Reservierungen und/oder Buchungen vor.
- Logout: Melden Sie sich von Ihrem Kundenkonto ab.
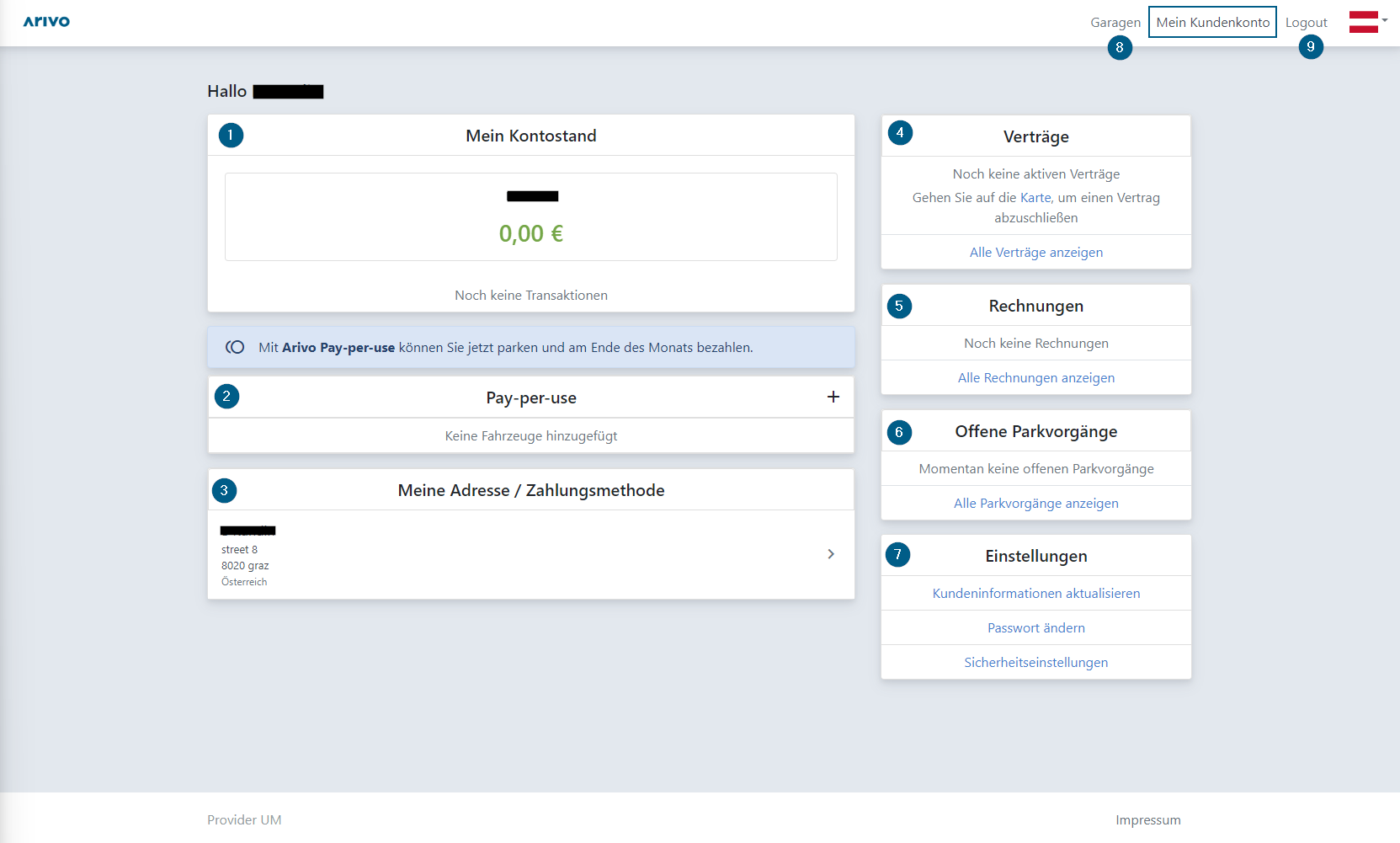
# Pay-per-use
Info: Diese Funktion ist nur verfügbar, wenn der Betreiber seine Parkfläche(n) mit der aktuellen Systemversion (V2) verwaltet und seine Parkflächen für Pay-per-use freigegeben hat.
Pay-per-use ermöglicht es Ihnen, mit den von Ihnen hinterlegten Kennzeichen, alle vom Betreiber freigegebenen Parkflächen zu nutzen. Die Abrechnung erfolgt je nach hinterlegter Zahlungsmethode automatisiert am Ende der Rechnungsperiode.
- Hinzufügen: Fügen Sie ein (weiteres) Kennzeichen hinzu.
- Fahrzeuge verwalten: Ändern Sie Ihre Kennzeichen, setzen Sie diese aktiv/inaktiv oder löschen Sie diese.
- Status: Ist ein Kennzeichen aktiv, wird es mit diesem Symbol versehen. Gibt es kein Symbol, so ist das Kennzeichen nicht aktiv und somit nicht zur Einfahrt auf Rechnung berechtigt (anfallende Kosten müssen entsprechend von anonymen Kurzparkern bezahlt werden).
# Kennzeichen hinzufügen
Klicken Sie auf "+" um ein weiteres Kennzeichen hinzuzufügen. Wählen Sie das Land und geben Sie Ihr Kennzeichen ein. Speichern Sie Ihre Eingabe mit "Fahrzeug hinzufügen".
# Fahrzeuge verwalten
Verwalten Sie hinterlegte Kennzeichen.
- Hinzufügen: Fügen Sie ein weiteres Kennzeichen hinzu.
- Aktiv: Das Kennzeichen ist zur Einfahrt via Pay-per-use berechtigt . Ändern Sie den Status zu "inaktiv" mittels Klick.
- Inaktiv: Das Kennzeichen ist nicht zur Einfahrt via Pay-per-use berechtigt. Ändern Sie den Status zu "aktiv" mittels Klick.
- Löschen: Löschen Sie nicht mehr benötigte Kennzeichen. Der Löschvorgang muss nochmals bestätigt werden.
# Meine Fahrzeuge (V1)
Info: Diese Funktion ist nur verfügbar, wenn der Betreiber seine Parkfläche(n) mit einer alten Systemversion (V1) verwaltet.
Hier können Sie Ihre Fahrzeuge verwalten. Klicken Sie auf ein Fahrzeug, um Details sehen und editieren zu können. Klicken Sie auf "+", um ein neues Fahrzeug hinzuzufügen.
# Fahrzeug hinzufügen
Um einen Vertrag nutzen zu können, müssen Sie diesen mit einem Fahrzeug verknüpfen.
Fahrzeug hinzufügen: Geben Sie zumindest das Kennzeichen Ihres Fahrzeuges bekannt, um es hinzufügen zu können. Weitere Informationen sind optional. Bestätigen Sie Ihre Eingaben mit "Fahrzeug hinzufügen".
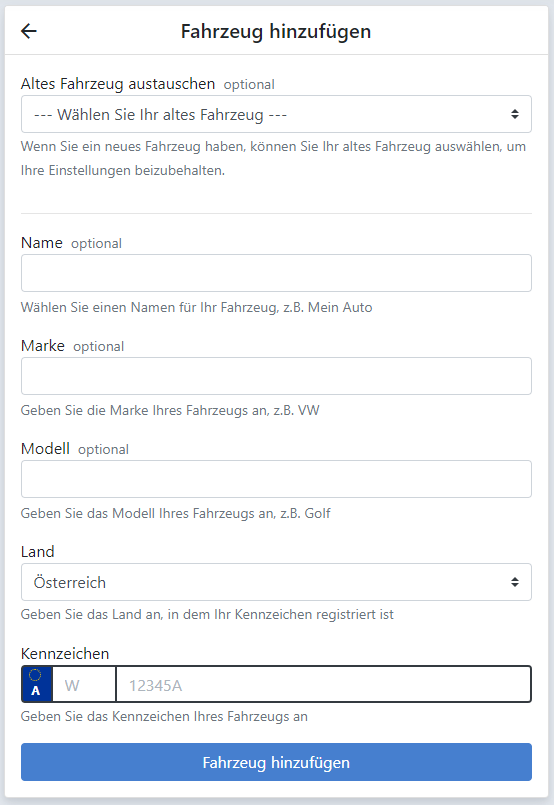
Verträge zuweisen: Standardmäßig sind existierende Verträge dem neu hinzugefügten Fahrzeug zugewiesen. Sie können diese mittels Klick entfernen. Bestätigen Sie Ihre Zuweisungen mit "Abschließen". Info: Fahrzeuge und Verträge können auch aus dem Vertrag heraus verknüpft werden.
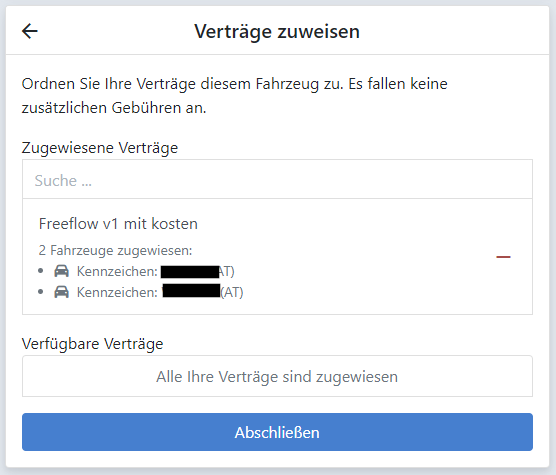
# Fahrzeugdetails
Klicken Sie auf ein Fahrzeug, um Details einsehen und editieren zu können.
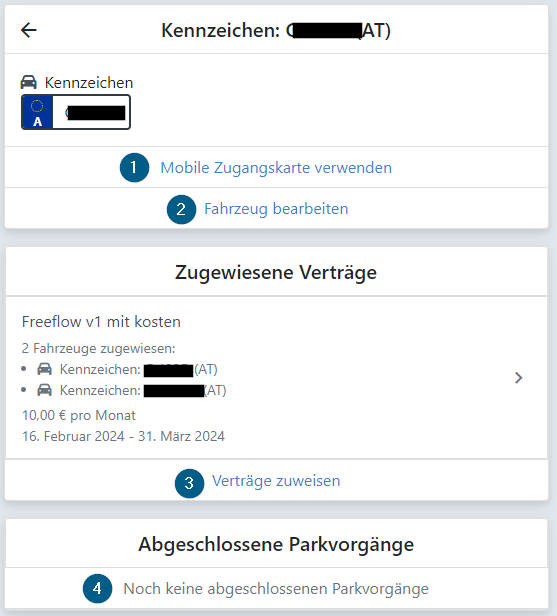
Mobile Zugangskarte verwenden: Sie können sich hier Ihre mobile Zugangskarte auf dem Smartphone sichern. Mit der mobilen Zugangskarte können Sie auf die Parkfläche ein- und ausfahren, sollte es zu Problemen bei der Kennzeichenerfassung vor Ort kommen.
Fahrzeug bearbeiten: Ändern Sie die Daten Ihres Fahrzeuges (bestätigen Sie Ihre Eingaben mit "Fahrzeug aktualisieren") oder entfernen Sie es.
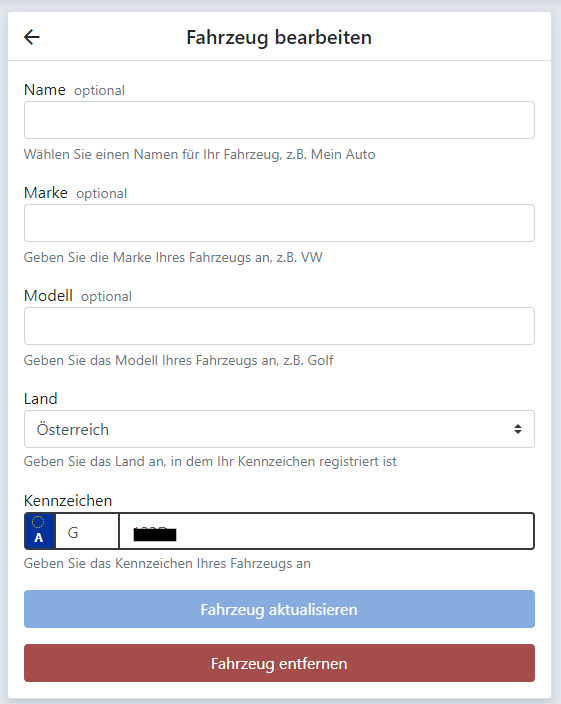
Zugewiesene Verträge: Hier können Sie die dem Fahrzeug zugewiesenen Verträge einsehen. Sie können dem Fahrzeug hier weitere Verträge zuweisen bzw. Verträge entfernen.
Abgeschlossene Parkvorgänge: Hier sehen Sie eine Übersicht der mit diesem Fahrzeug abgeschlossenen Parkvorgänge.
# Meine Adresse/Zahlungsmethode
Klicken Sie auf Ihre Adresse, um diese bzw. die dazugehörige Zahlungsmethode zu ändern.
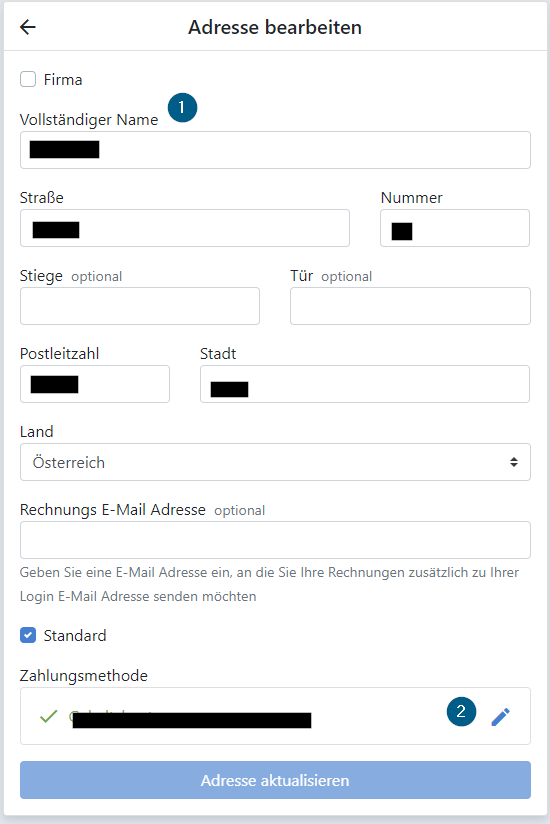
Adresse aktualisieren: Ändern Sie Ihre Adressdaten und bestätigen Sie Ihre Eingaben mit "Adresse aktualisieren".
Zahlungsmethode aktualisieren: Klicken Sie auf die Zahlungsmethode, um diese zu aktualisieren. Ändern Sie Ihre Zahlungsmethode entsprechend und geben Sie alle notwendigen Informationen ein. Bestätigen Sie Ihre Eingaben.
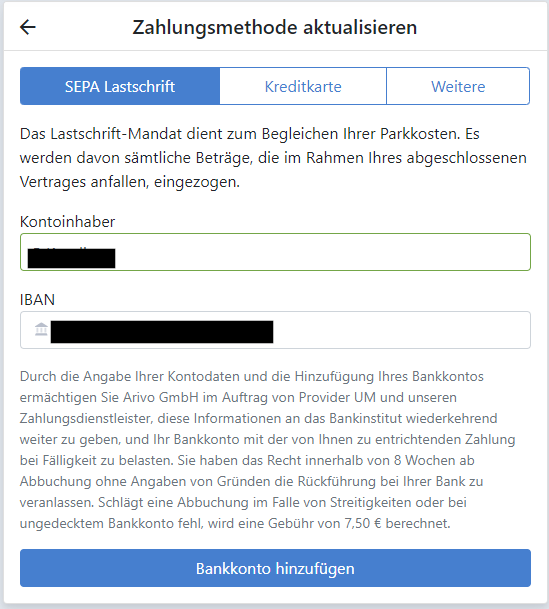
# Verträge
In der Übersicht sehen Sie Ihre aktuellen Verträge (es werden maximal fünf angezeigt). Klicken Sie auf "Alle Verträge anzeigen", um eine Übersicht aller Verträge zu bekommen. Zur Info: Buchen können Sie die Verträge über die öffentliche Seite des Betreibers (Stellplatz finden & buchen).
Klicken Sie auf einen Vertrag, um Details einsehen und editieren zu können.
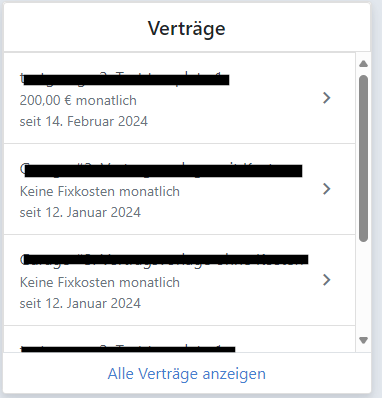
# Verträge verwalten
In den Vertragsdetails können Sie die berechtigten Kennzeichen ändern, die mobile Zugangskarte herunterladen oder den Vertrag kündigen.
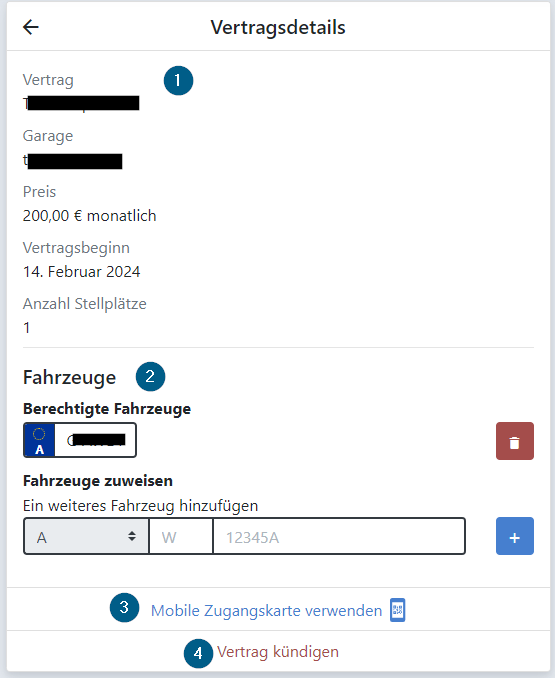
Vertragsdetails: Sehen Sie hier den Namen des Vertrags bzw. für die Garage, den Preis, Vertragsbeginn und die Anzahl der Stellplätze. Sollte ein Vertrag befristet oder bereits gekündigt sein, würde auch das Enddatum aufscheinen. Wurde eine Referenz vergeben, würde auch diese ersichtlich sein.
Fahrzeuge: Hier sehen Sie alle berechtigten Kennzeichen. Sie können diese Kennzeichen löschen (mittels Button neben dem Kennzeichen) oder weitere Kennzeichen hinzufügen (geben Sie das Kennzeichen ein und klicken Sie "+"). Info: Gibt es von Betreiberseite eine beschränkte Anzahl von berechtigten Kennzeichen, muss diese Anzahl eingehalten werden. Im System wird eine Information angezeigt.
Mobile Zugangskarte verwenden: Sie können sich hier Ihre mobile Zugangskarte auf dem Smartphone sichern. Mit der mobilen Zugangskarte können Sie auf die Parkfläche ein- und ausfahren, sollte es zu Problemen bei der Kennzeichenerfassung vor Ort kommen.
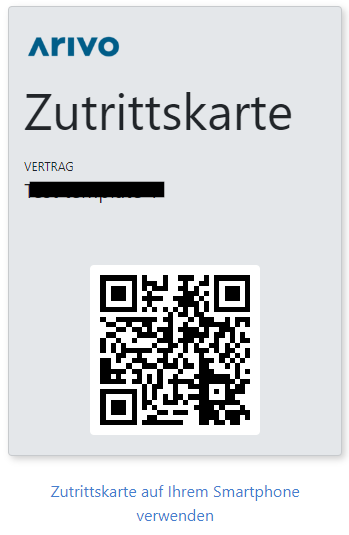
Vertrag kündigen: Sie können einen unbefristeten Vertrag unter Einhaltung der vom Betreiber festgelegten Kündigungsfrist zum Ablauf einer Rechnungsperiode kündigen. Mögliche Enddaten werden bereits vom System vorgeschlagen. Bestätigen Sie Ihre Auswahl mit "Vertrag kündigen".
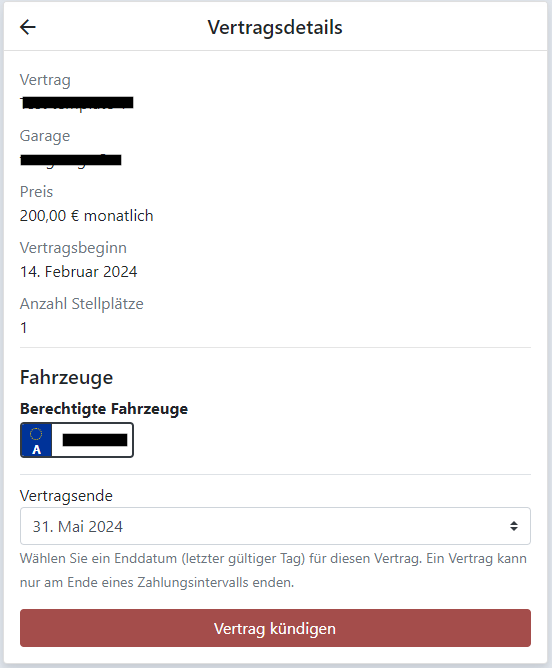
# Rechnungen
In der Übersicht sehen Sie Ihre letzten drei Rechnungen. Klicken Sie auf "Alle Rechnungen anzeigen", um eine Übersicht aller Rechnungen zu erhalten.
Klicken Sie auf eine Rechnung, um Details einsehen zu können.
# Rechnungsdetails
In den Rechnungsdetails sehen Sie eine Aufstellung der Rechnungsposten und können Rechnung und Einzelbewegungsnachweis herunterladen.
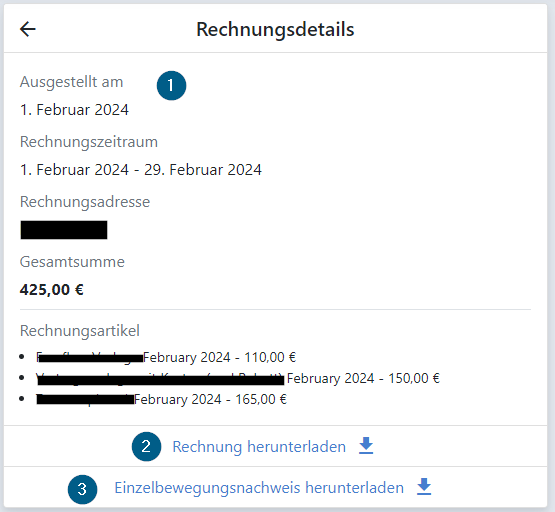
Rechnungsdetails: Sehen Sie den Rechnungszeitraum, Rechnungsadresse, Gesamtsumme und Aufstellung der Rechnungsartikel.
Rechnung herunterladen: Laden Sie Ihre Rechnung als PDF-Datei herunter.
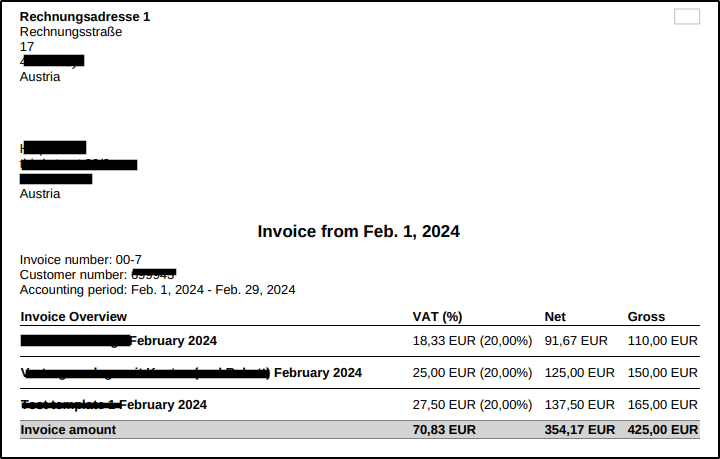
Einzelbewegungsnachweis herunterladen: Laden Sie Ihren Einzelbewegungsnachweis als PDF-Datei herunter.
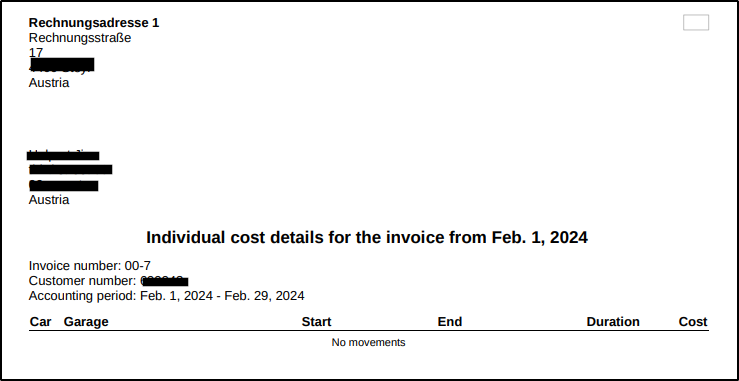
# Offene Parkvorgänge
In der Übersicht werden nur offene Parkvorgänge angezeigt. Klicken Sie auf "Alle Parkvorgänge anzeigen", um eine Übersicht aller noch nicht abgeschlossenen Parkvorgängen zu erhalten.
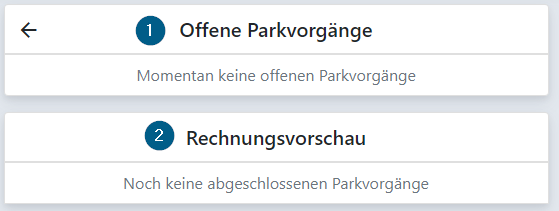
- Offene Parkvorgänge: Hier sehen Sie alle offenen Parkvorgänge.
- Rechnungsvorschau: Hier sehen Sie alle noch nicht abgeschlossenen Parkvorgänge. Ein Parkvorgang ist am Ende der Rechnungsperiode abgeschlossen, sobald dieser über das hinterlegte Zahlungsmittel verrechnet und bezahlt wurde.
# Anfragen
Sollten Sie Tarifanfragen an den Betreiber geschickt haben, werden diese ebenfalls im Kundenkonto angezeigt. Tarifanfragen können über die öffentliche Seite des Betreibers (Stellplatz finden & buchen) an diesen geschickt werden, sofern es dieser zulässt. Sollte eine Tarifanfrage angenommen werden, wird der Vertrag direkt vom Betreiber für Sie abgeschlossen.
In der Übersicht finden Sie nur ausstehende Tarifanfragen. Klicken Sie auf "Alle Anfragen anzeigen" um eine Übersicht aller Tarifanfragen zu bekommen.
Klicken Sie auf eine Anfrage, um Details einsehen zu können.
# Tarifanfragendetails
Sehen Sie eine Zusammenfassung Ihrer Tarifanfrage (welches Produkt bzw. welche Garage Sie angefragt haben). Details der Tarifanfrage können nachträglich nicht geändert werden. Der Status gibt Auskunft über den Stand der Bearbeitung durch den Betreiber:
- ausstehend: Die Tarifanfrage wurde vom Betreiber noch nicht bearbeitet.
- akzeptiert: Die Tarifanfrage wurde vom Betreiber akzeptiert, ein Vertrag wird oder wurde abgeschlossen.
- abgelehnt: Die Tarifanfrage wurde vom Betreiber abgelehnt, ein Vertrag darf nicht abgeschlossen werden.

# Einstellungen
Ändern Sie hier grundsätzliche Einstellungen zu Ihrem Kundenkonto.
# Kundeninformation aktualisieren
Ändern Sie Name, E-Mail Adresse oder Telefonnummer. Bestätigen Sie Ihre Eingaben mit "Kundenkonto aktualisieren".
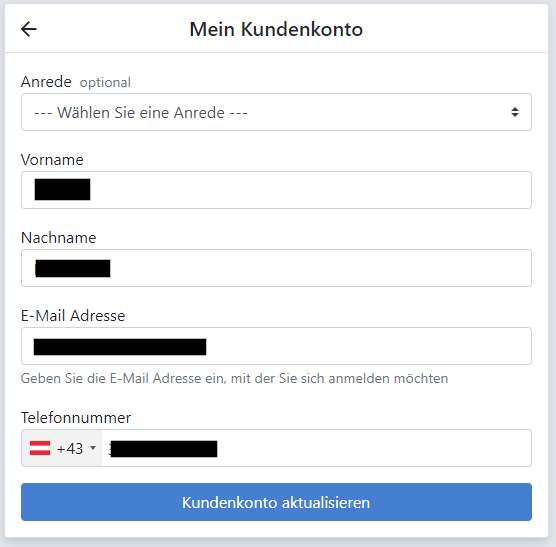
# Passwort ändern
Vergeben Sie ein neues Passwort für Ihr Kundenkonto. Bestätigen Sie Ihre Eingabe mit "Passwort ändern".
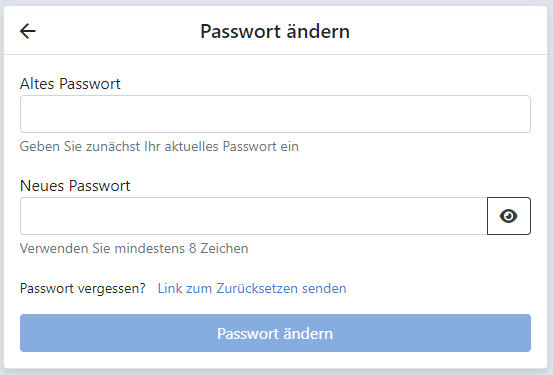
# Sicherheitseinstellungen
Aktivieren Sie Zwei-Faktor-Authentifizierung - folgen Sie den Anweisungen. Info: Sie benötigen eine Authenticator-App, um fortfahren zu können.