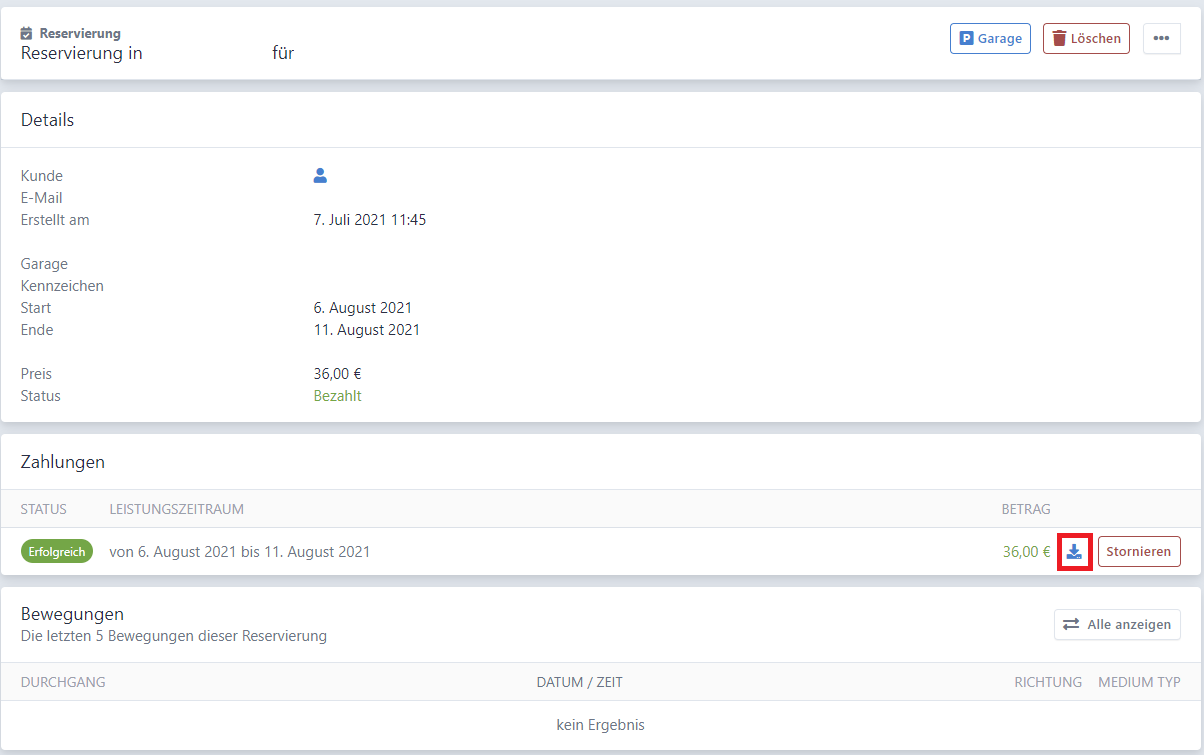# Reservierungen über Kundenkonto buchen
Über Ihre öffentliche Seite können Ihre Kunden nun selbstständig eine Reservierung vornehmen. Je nachdem, wie Sie Ihre Öffentlichkeitseinstellungen getroffen haben, können nun registrierte Kunden, nicht registrierte Kunden oder nur ausgewählte Kundengruppen eine Reservierung buchen.
Der Kunde klickt hierfür auf der öffentlichen Seite bei der Reservierung auf Jetzt Buchen. Danach hat er drei Möglichkeiten:
- Er kann als Gast fortfahren (diese Option gibt es nur, wenn Sie sich bei den Öffentlichkeitseinstellungen entschieden haben, auch unregistrierte Kunden zuzulassen)
- Wenn er bereits ein Kundenkonto hat, kann er sich anmelden
- Falls er noch kein Kundenkonto hat, aber sich registrieren möchte, kann er das bei Jetzt kostenlos registrieren machen.
Für die Buchung kann der Kunde dann seinen Reservierungszeitraum wählen. Das System akzeptiert nur richtig eingegebene Daten. Beispielsweise darf das Enddatum nicht vor dem Startdatum liegen. Falls Sie bei den Reservierungseinstellungen gewählt haben, dass nur stündliche Reservierungen vorgenommen werden dürfen, werden andere Zahlenwerte nicht akzeptiert. Dasselbe gilt für Buchungen, die unterhalb oder oberhalb der minimalen/maximalen Reservierungsdauer liegen. Falls der Zeitpunkt, bis zu welchem Reservierungen angenommen werden über- oder unterschritten wird, teilt das System dies dem Kunden wiederum mit.
Hat der Kunde eine gültige Eingabe getätigt, sieht er automatisch den berechneten Zahlungsbetrag für seine Reservierung.
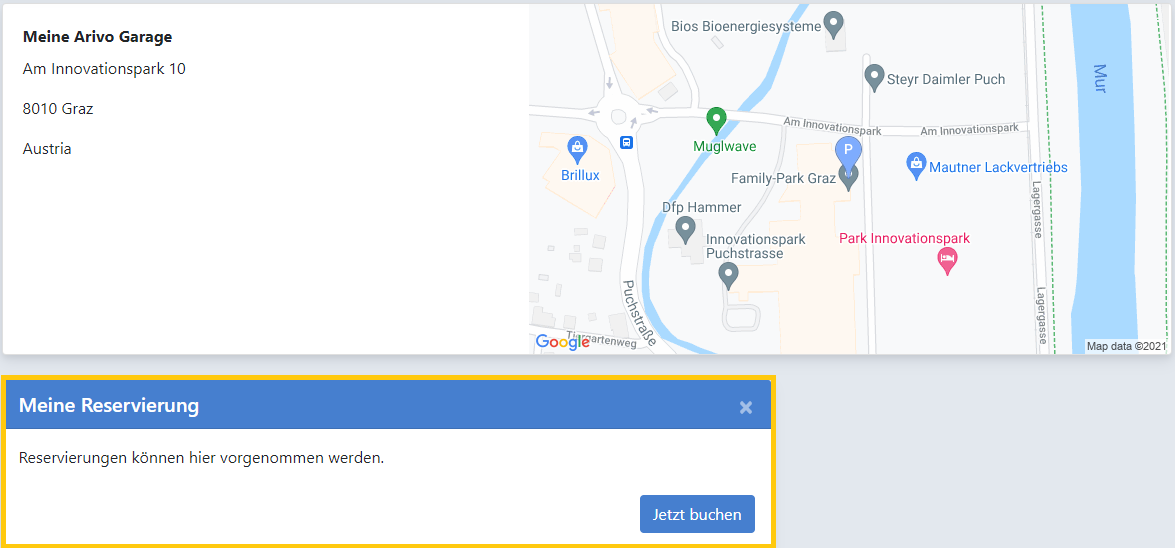
Falls der Kunde als Gast fortfahren will, muss er im nächsten Fenster seine persönlichen Daten eingeben.
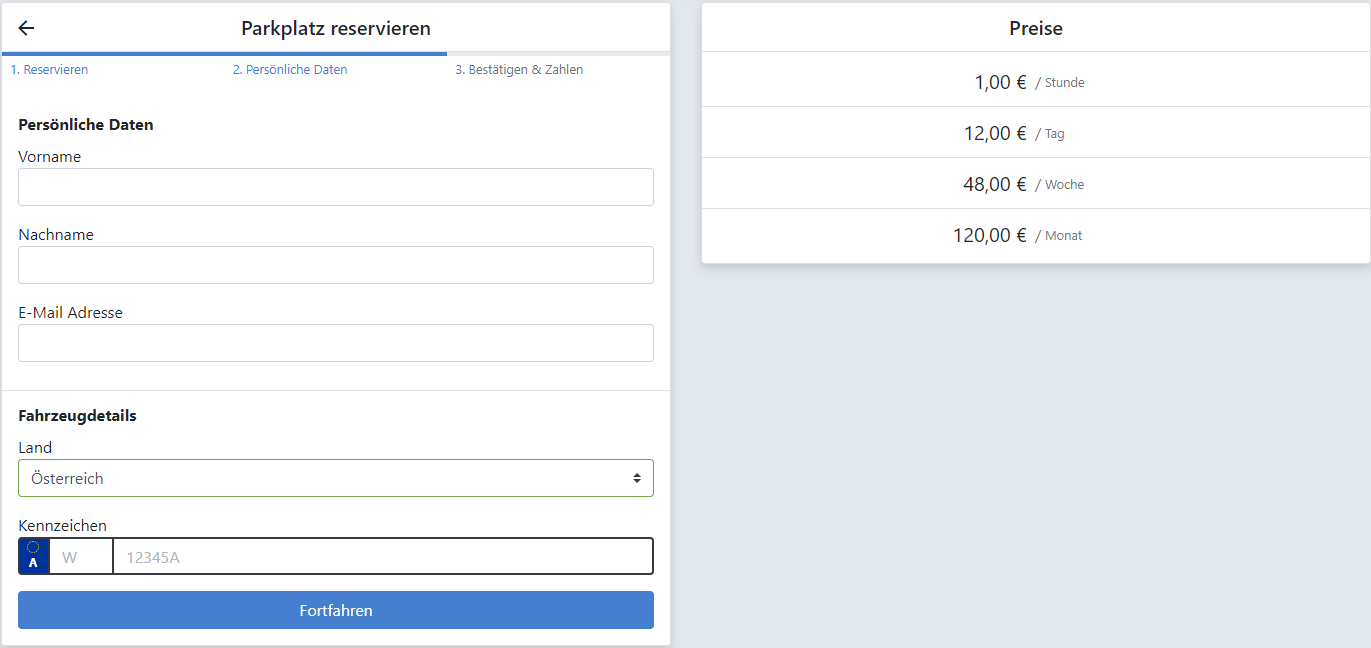
Wenn er alle Daten eingegeben hat und auf Fortfahren klickt, kommt er auf eine Übersichtsseite, wo er seine persönlichen Daten und die Reservierung noch einmal kontrollieren kann.
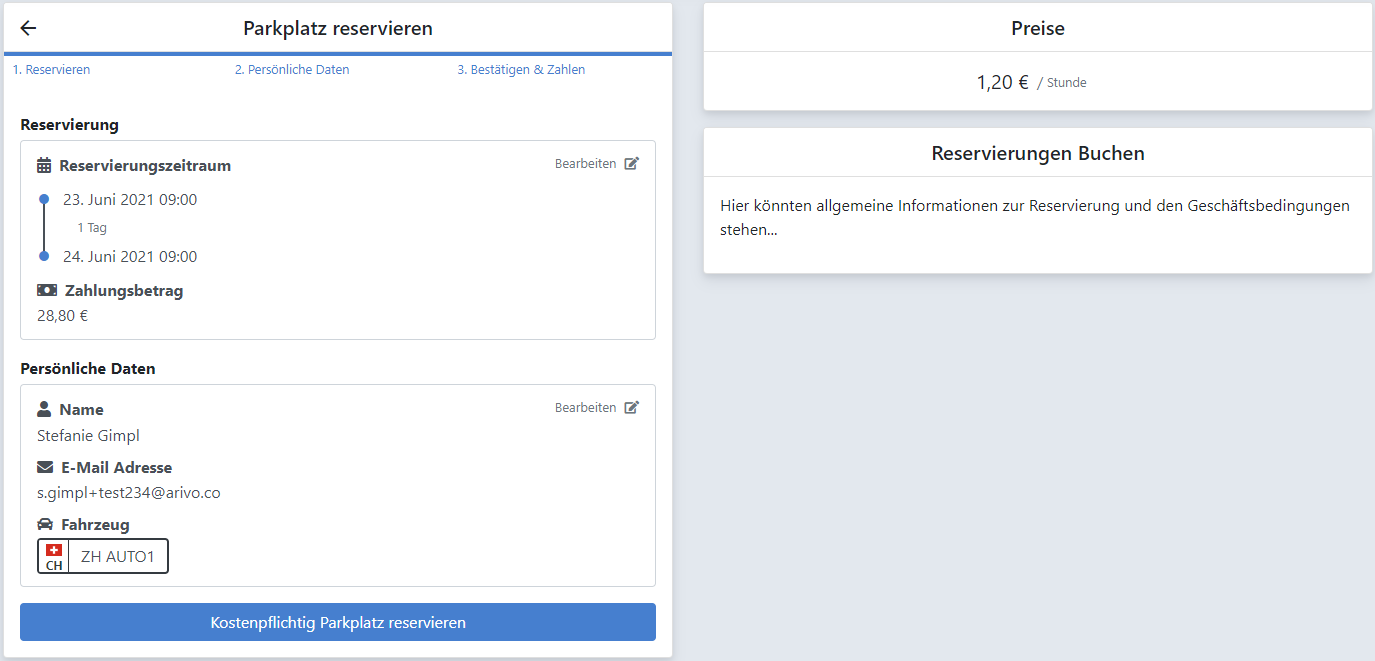
Klickt der Kunde nun auf Zahlungspflichtig bestellen, wird er auf die Zahlseite weitergeleitet. Gibt der Kunde nun seine Bankdaten/Kartendaten auch hier richtig an und klickt auf Für "Preis der Reservierung" reservieren, ist die Reservierung abgeschlossen.
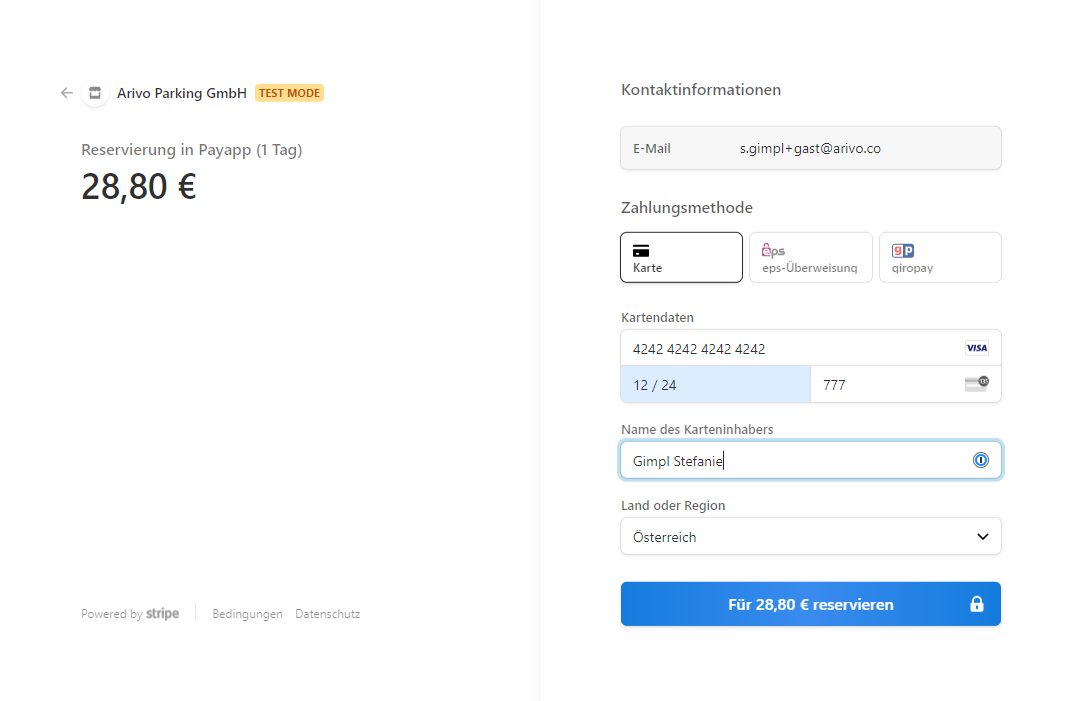
Der Kunde erhält anschließend automatisch zwei E-Mails. Eine E-Mail beinhaltet den Zahlungsbeleg. Die zweite E-Mail enthält Reservierungsdetails, einen QR-Code (falls das Kennzeichen nicht erkannt wird) und auch die Möglichkeiten, die Reservierung zu verlängern oder zu stornieren.
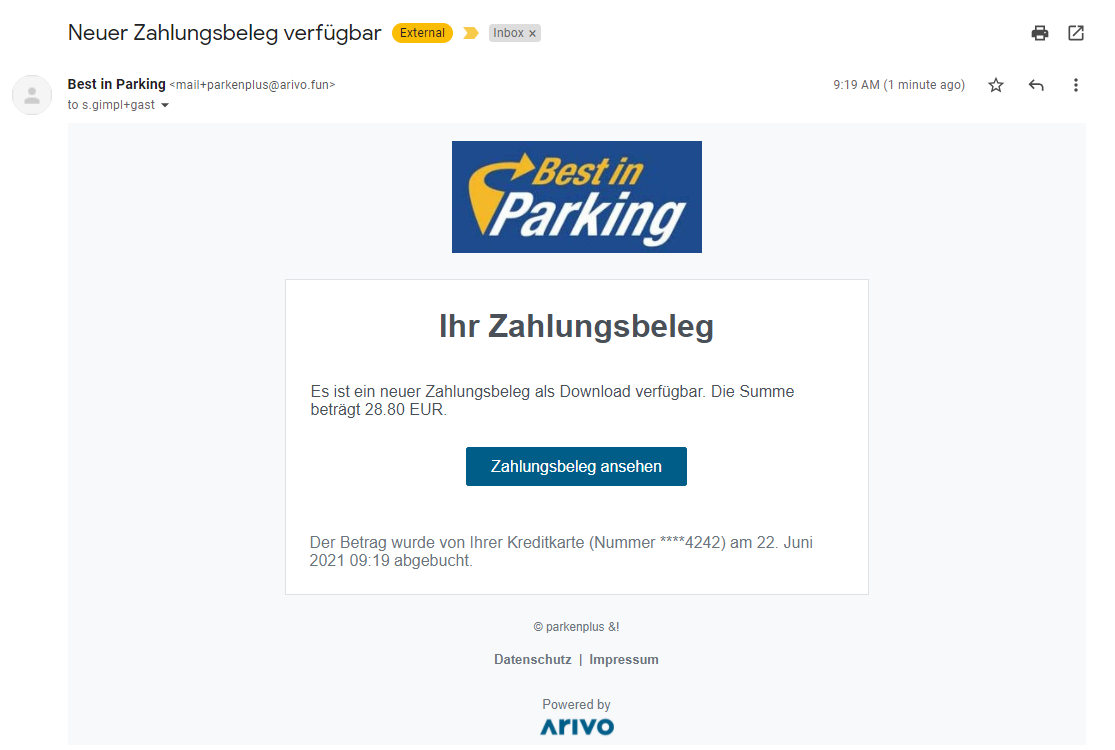

Klickt der Kunde bei seiner Bestätigungsmail auf Reservierung anzeigen, wird er auf folgende Seite weitergeleitet.
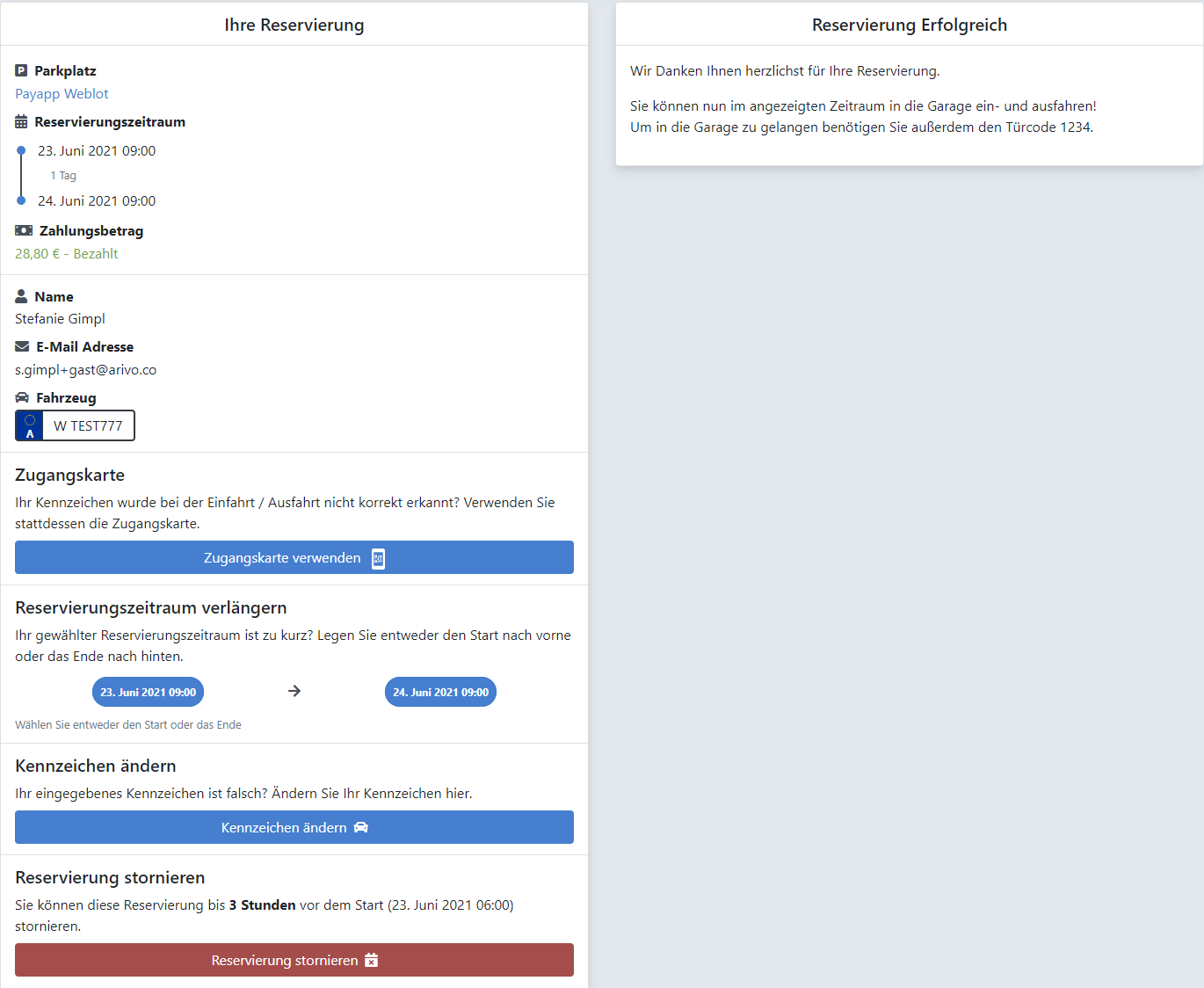
Hier kann er alle Details einsehen. Klickt er auf Zugangskarte verwenden kann er entweder seine Zutrittskarte ansehen oder per E-Mail verschicken.
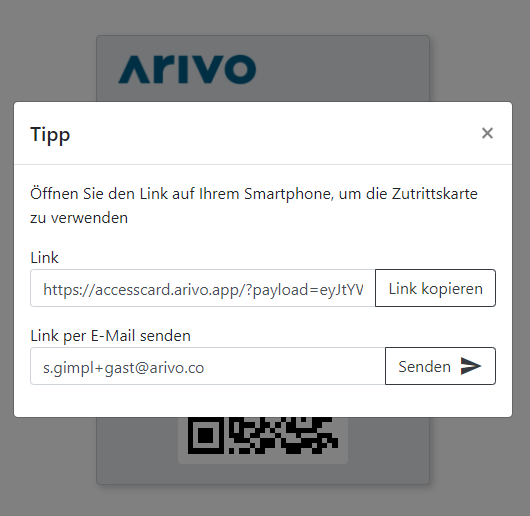
Klickt er bei Reservierungszeitraum verlängern auf das Start- oder Enddatum kann der Reservierungszeitraum verlängert werden. Für die Verlängerung muss der Kunde natürlich gesondert noch einmal bezahlen. Die Preise werden hier so berechnet, als gäbe es nur eine Reservierung. Es ist für den Kunden demnach nicht teurer, zwei separate Reservierungen zu buchen, anstatt von einer.
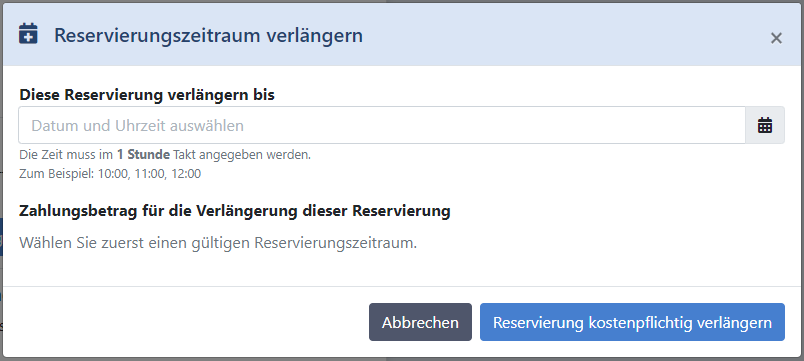
Zusätzlich kann der Kunde sein Kennzeichen auch ändern, indem er auf Kennzeichen ändern klickt, sofern der Reservierungszeitraum noch nicht begonnen hat.
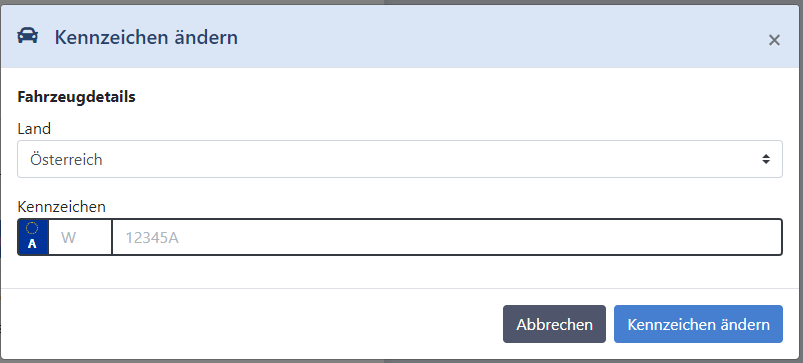
Je nachdem, wie Sie Ihre Einstellungen getroffen haben, kann der Kunde durch Klicl auf Reservierung stornieren seine Reservierung bis zu einer gewissen Zeit vor dem Reservierungsbeginn auch stornieren. Der Kunde bekommt dann den vollen Reservierungspreis auf das von ihm angegebene Zahlungskonto zurücküberwiesen. Es fallen für den Kunden keine Stornierungsgebühren an.
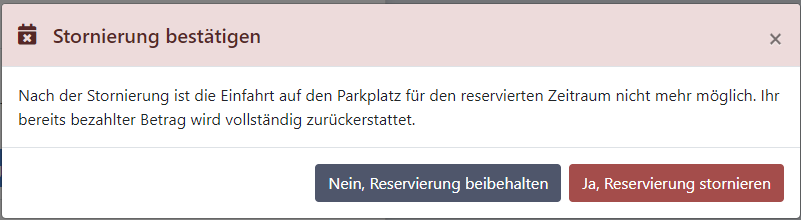
# Suchen
Die Übersichtsseite Reservierungen zeigt alle bereits getätigten Reservierungen an. Wenn Sie oben links auf Suche klicken, können Sie verschiedene Filter setzen. Somit können Sie sich beispielsweise die Reservierungen nach einer bestimmten Garage, zu einer bestimmten Zeit, nach einem ausgewählten Kunden, nach Status der Bezahlung oder Rückstattung filtern lassen.
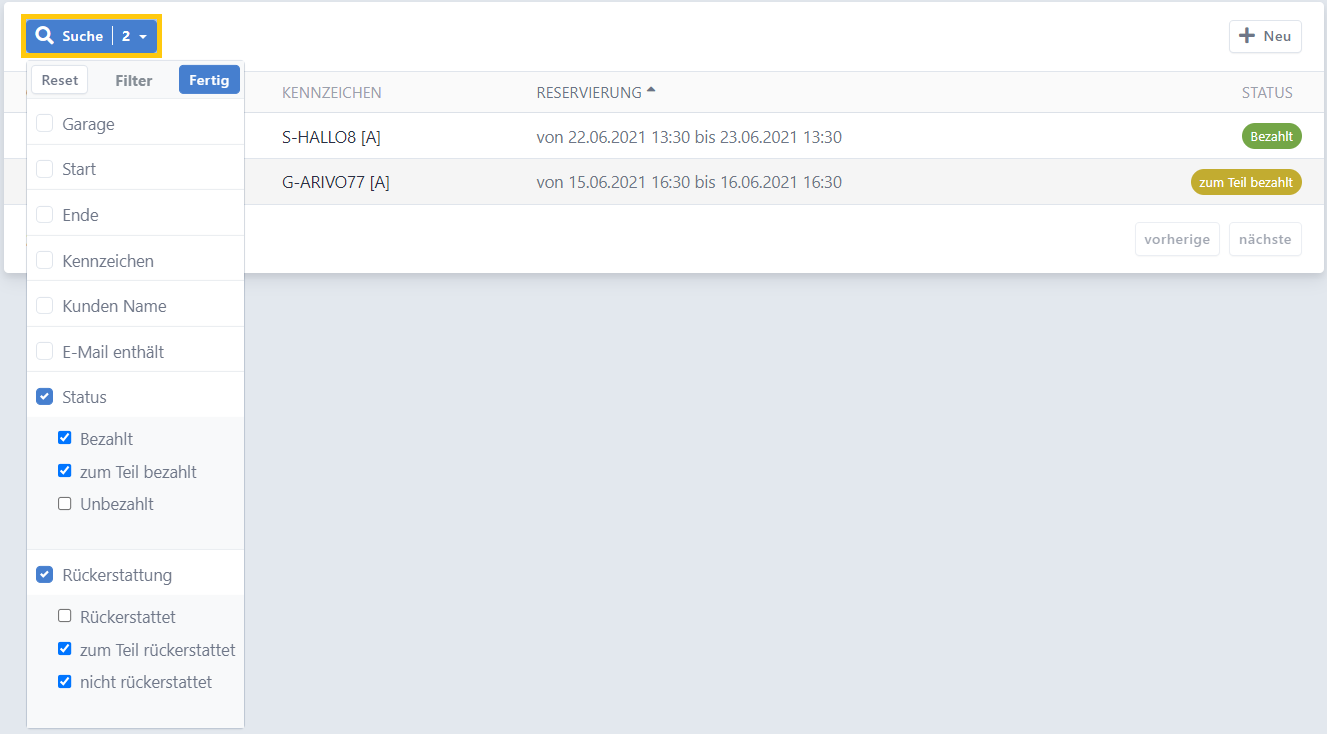
# Reservierungsbeleg drucken
Der Kunde erhält eine Rechnung für seine Reservierung per E-Mail zugeschickt. Diese kann aber auch über das Backoffice heruntergeladen werden. Wählen Sie hierfür bei dem Reiter Reservierungen den gewünschten Kunden aus. Bei den Zahlungen kann nun durch einen Klick auf den blauen Downloadbutton die Rechnung heruntergeladen werden.