# Öffentliche Seite
# Garage
Damit Ihre Kunden die Garage auf der Domain sehen können, müssen Sie diese öffentlich sichtbar machen. Öffnen sie unter Backoffice (opens new window) die zu bearbeitende Garage, wählen sie den Punkt Öffentliche Seite aus und klicken sie bei Öffentlich sichtbare Garagen auf +Neu.
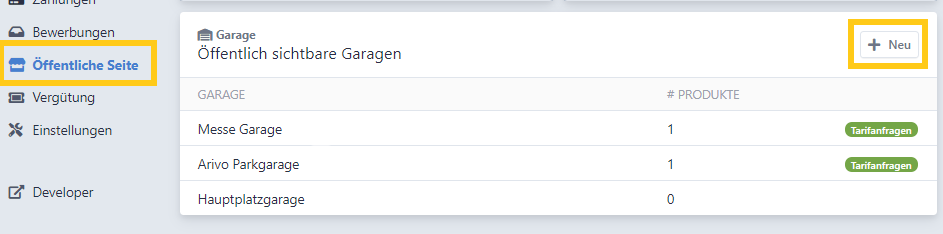
Wählen Sie eine der erstellten Garagen aus und fügen Sie Informationen hinzu.
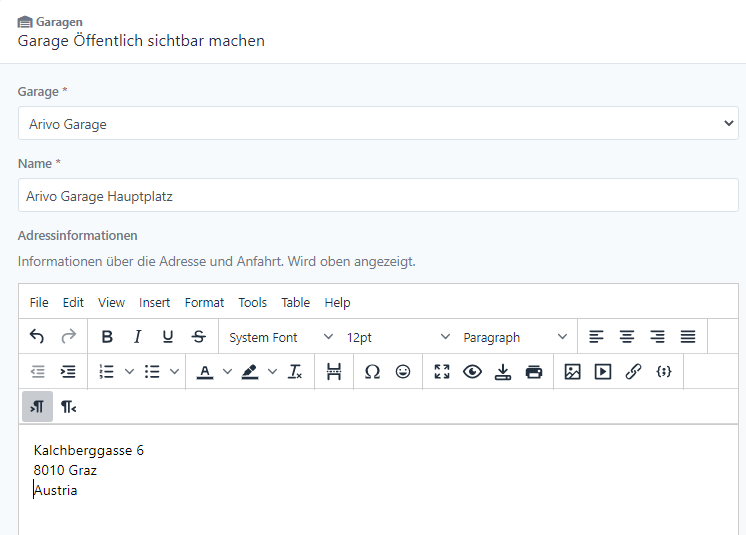
Sie können auch die genauen Koordinaten der Garage festlegen. Koopieren Sie Latitude & Longitude und fügen Sie diese ein. Diese können Sie ganz einfach über Google Maps heraus finden. Einfach auf die gewünschte Stelle in der Karte klicken und eine Stecknadel setzen, danach rechte Maustaste und auf Was ist hier? klicken.
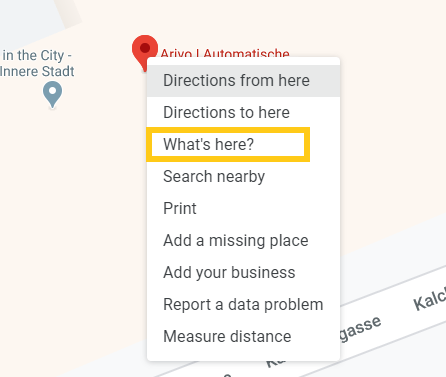
Sie erhalten somit die exakten Koordinaten.
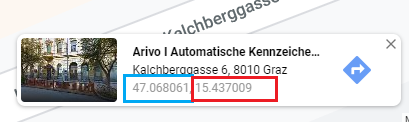
Diese fügen Sie dann bei dert Garage hinzu.
Weiteres muss für die Onlineseite unter Einstellungen, Öffentlicher Name, die genauen
Koordinaten angegeben werden.
Zusätzlich kann das Zoom Level eingestellt werden.
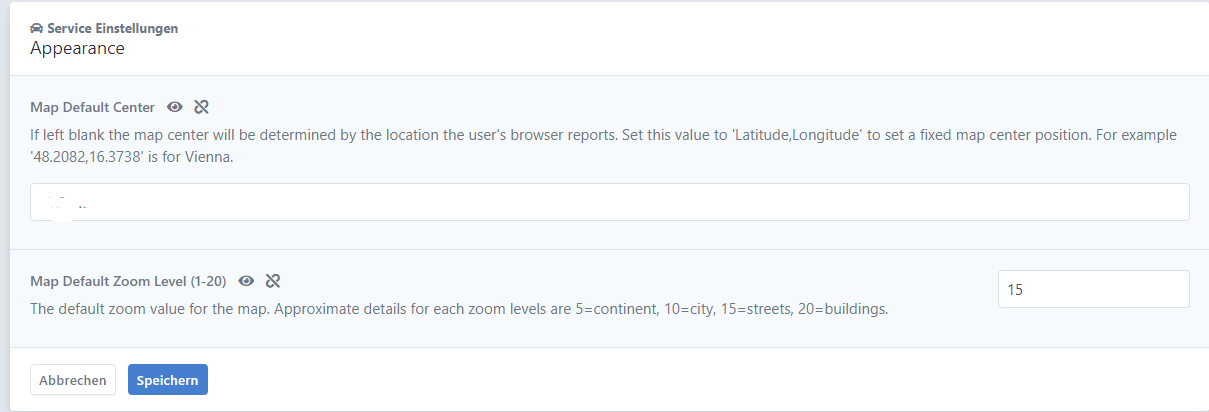 {width=70%}
{width=70%}
# Vertrag zum selbst buchen hinzufügen
Damit die Kunden eine Dauerparkvertrag buchen können, muss dieser hinzugefügt werden.
# 1. Schritt Produktbeschreibung erstellen
Im ersten Schritt muss eine Produktbeschreibung hinzugefügt werden. Diese kann bei Öffentliche Seite bei Produktbeschreibung unter Verwalten hinzugefügt werden.
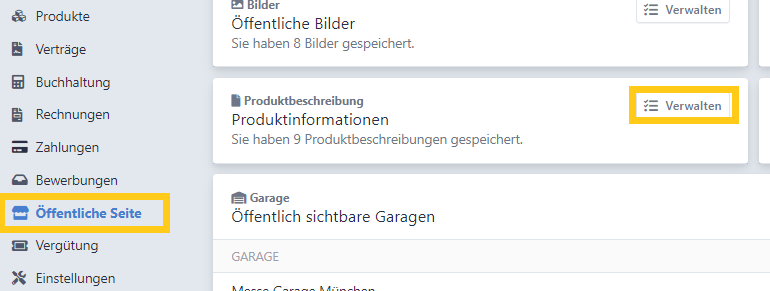
Mit Klick auf +Neu kann eine neue Beschreibung hinzugefügt werden. Wählen Sie einen internen und einen öffentlichen Namen und fügen eine Beschreibung hinzu. Die Kurzbeschreibung wird dem Kunden bei der Übersicht aller Produkte angezeigt, klickt man dann auf ein Produkt wird die detaillierte Beschreibung angezeigt. Klicken Sie zum Schluss auf Speichern und anzeigen.
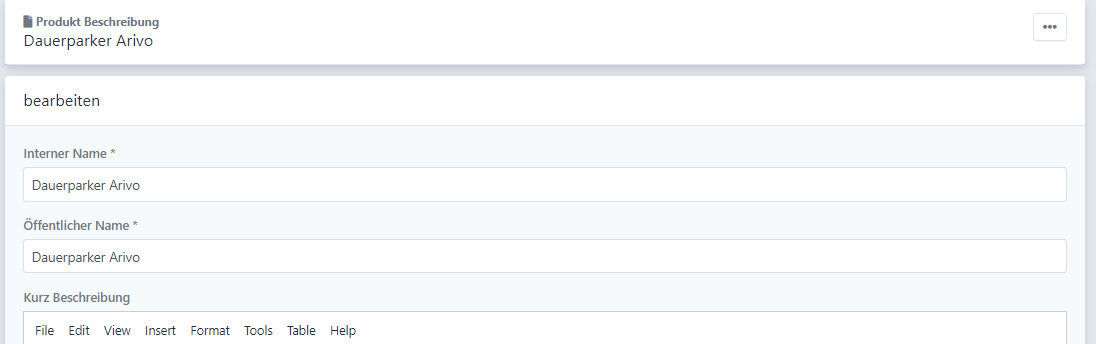
# 2. Schritt Vertrag hinzufügen
Nun kann ein Vertrag hinzugefügt werden. Klicken Sie bei Öffentlich sichtbare Garage auf die soeben erstelle Garage. Unter dem Punkt Vertrag kann ein neuer Vertrag hinzugefügt werden.
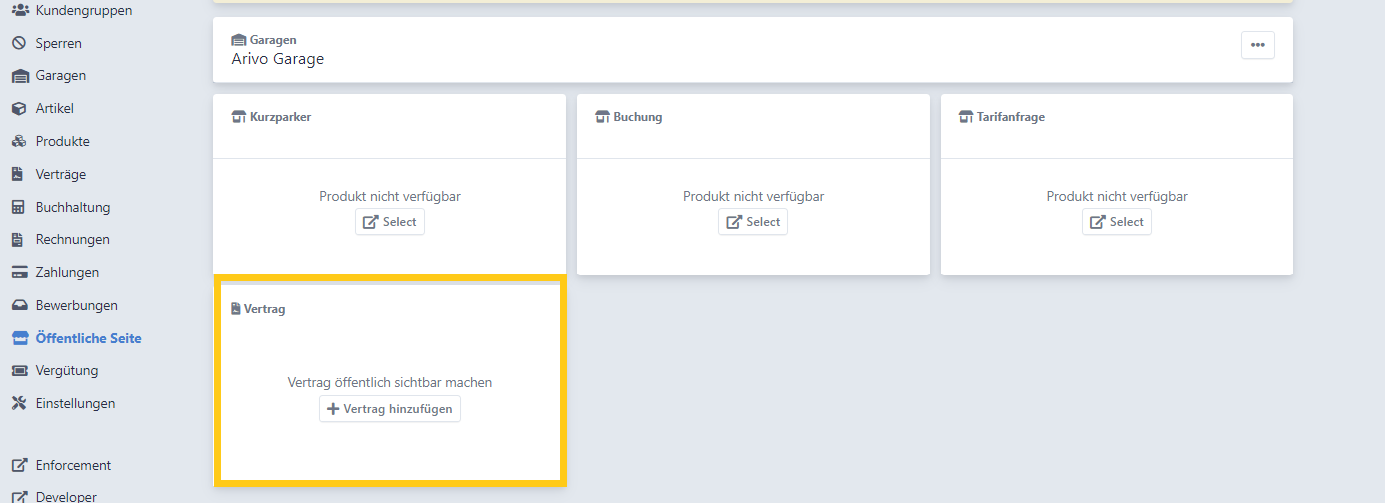
Wählen Sie das Produkt und die Produktbeschreibung aus und legen Sie die Anzahl an Verträgen die derzeit gebucht werden können fest. Danach können Sie festlegen, wie lange im Voraus der Vertragsbeginn sein darf. Klicken Sie im Anschluss auf Speichern.
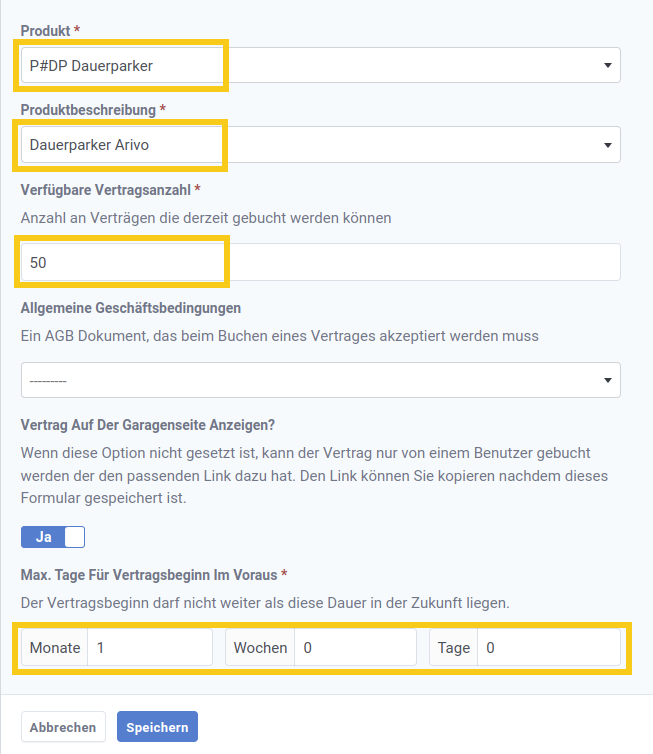
Nun können Ihre Kunden einen Dauerparkvertrag selbst abschließen.
# Tarifanfrage senden
Sollen Ihre Kunden den Vetrag nicht selbst abschließen dürfen, dann können diese auch eine Tarifanfrage schicken die Sie dann im System annehmen können.
# 1. Schritt Produktbeschreibung erstellen
Dazu muss zunächst wieder eine allgemeine Produktbeschreibung (Preis für Kurzparker und Dauerparker) erstellt werden. Den Text können Sie frei wählen.
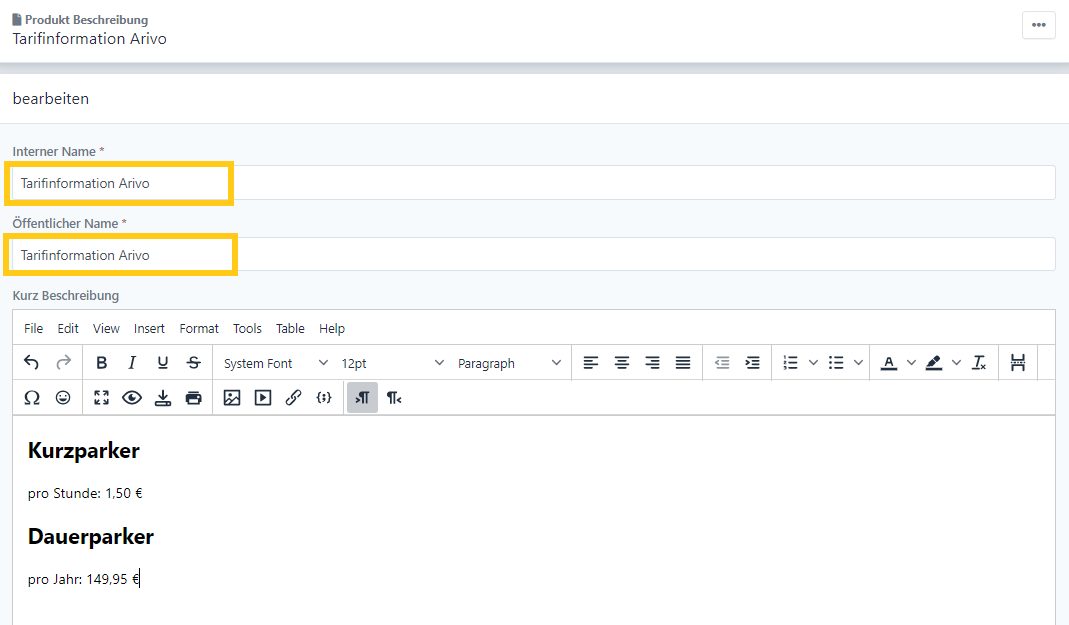
Danach fügen Sie noch eine zweite Beschreibung für den Dauerparktarif hinzu. In diesem Text sollten Informationen zum Tarif stehen, welchen der Kunde buchen kann. Schreiben Sie die Beschreibung in die Detaillierte Beschreibung.
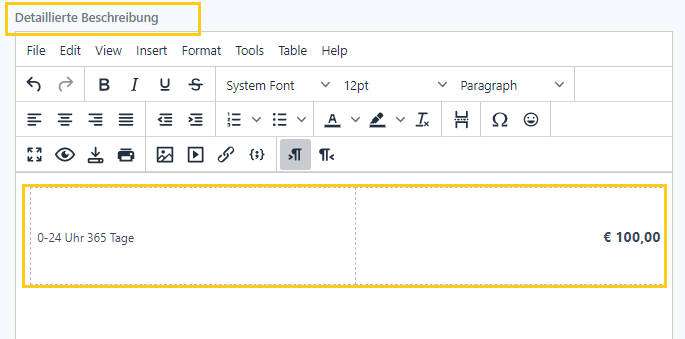
Im Anschluss fügen Sie die allgemeine Produktbeschreibung bei Tarifanfrage hinzu. Mit Klick auf Select kann die Beschreibung hinzugefügt werden.
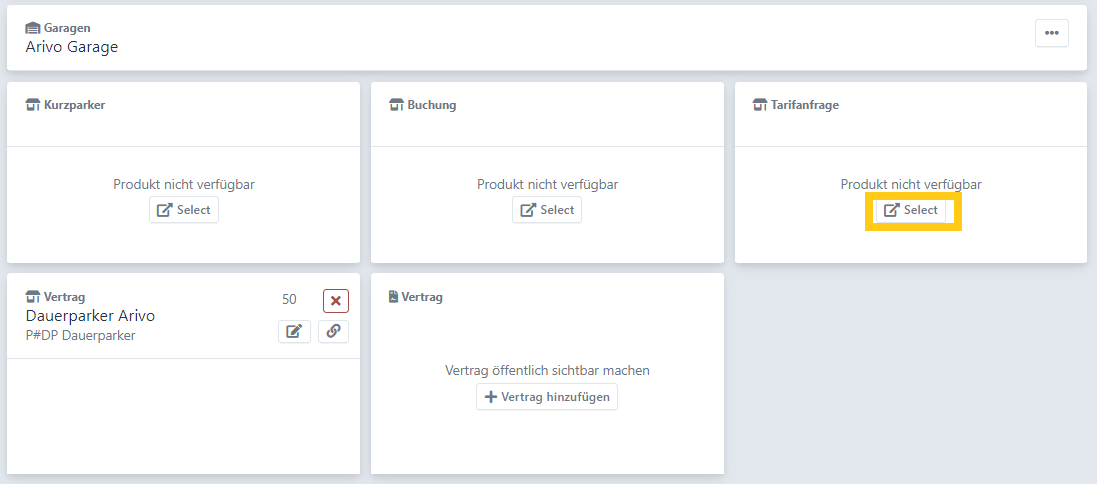
Um die Beschreibung für den Dauerparker hinzuzufügen klicken Sie auf die gewünschte Garage und anschließend auf bearbeiten. Scrollen Sie runter und wählen die Beschreibung aus.
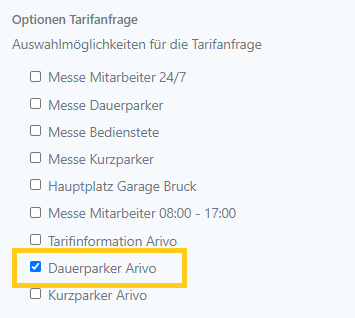
Die Kunden sehen die Beschreibung der Dauerparker so:
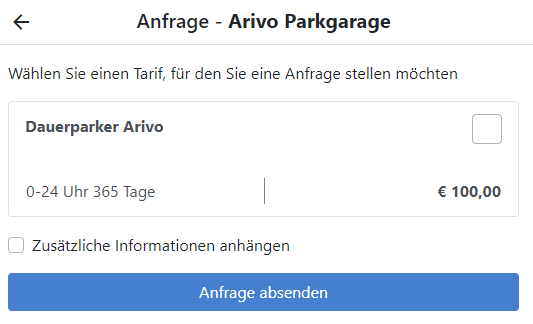
Zu guter Letzt müssen Sie die Garage noch veröffentlichen. Mit Klick auf die 3 Punkte kann diese veröffentlicht werden.
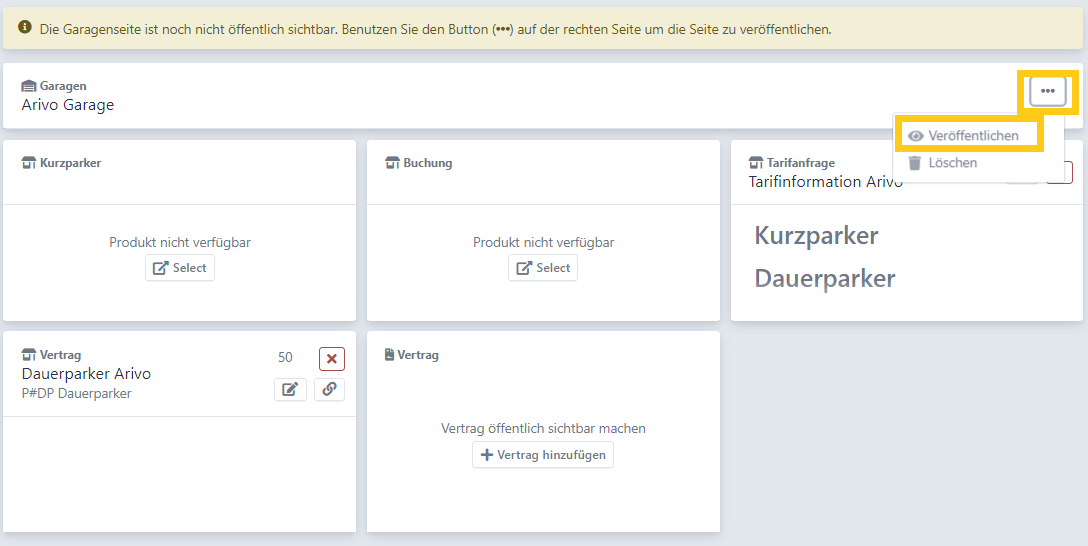
# Öffentliche Bilder
Um ein Bild zu hinterlegen wählen Sie den Punkt Öffentliche Seite aus und klicken anschließend beim Punkt Bilder auf verwalten. Bei +Neu kann ein Bild hochgeladen werden.
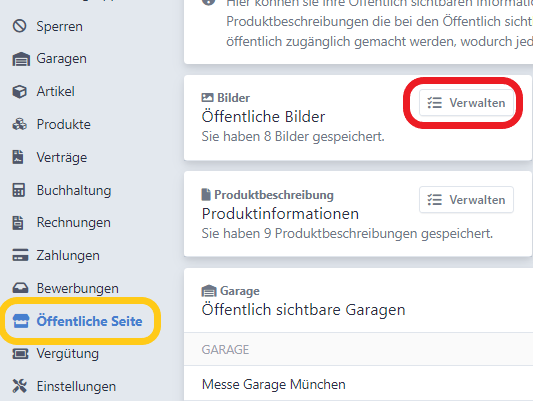
PNG Format
Die Bilder müssen als PNG gespeichert werden. Andere Formate werden nicht angezeigt. Achten Sie auf die Kleinschreibung!
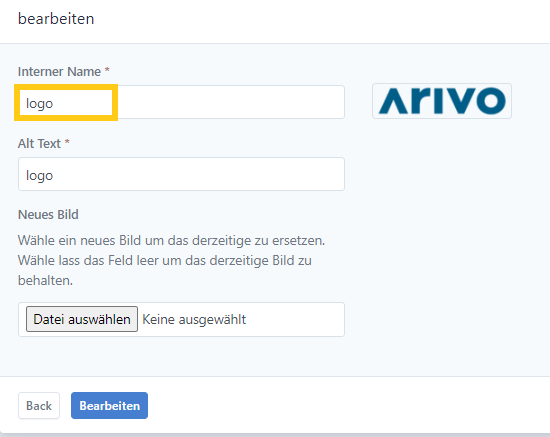
| Bilder | interner Name |
|---|---|
| Logo Ihres Unternehmens | logo |
| Bild am QR Code | qr code footer image |
| Bild in der E-Mail | email header image |
# AGB's
Um AGB's zu hinterlegen klicken Sie bei Downloads auf Verwalten.
Nun kann ein neuer Download mit +Neu hinzugefügt werden. Der interne Name lautet Terms und der öffentliche Name kann frei gewählt werden (z.B. AGB). Danach müssen die ABGs noch im PDF-Format hinzugefügt werden.
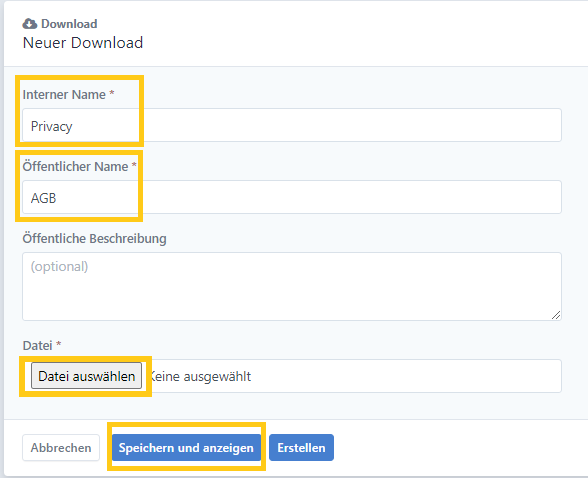
Klicken Sie anschließend auf den Link und kopieren Sie den URL der Seite.
Nun wechseln Sie zur gewünschten Garage und klicken auf bearbeiten.
Schreiben Sie in eine Beschreibungen den gewünschten Text z.B. Allgemeine Geschäftsbedingungen und markieren Sie diesen anschließend und klicken auf das markierte Symbol.
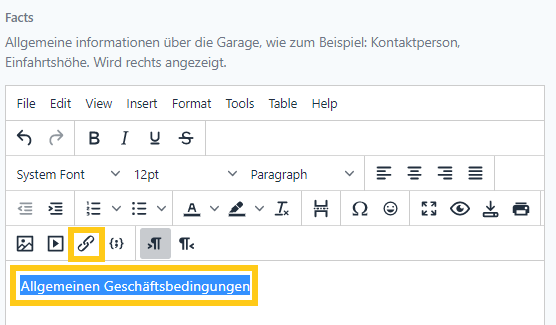
Fügen Sie den vorher kopierten URL hier ein und speichern Sie die Eingabe.
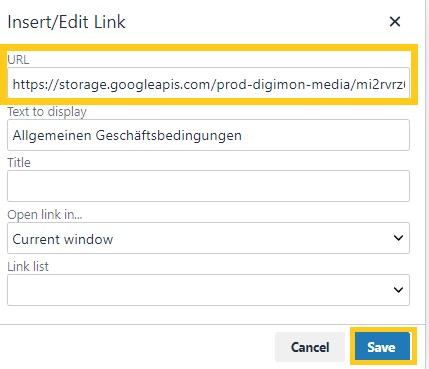
Nun kann der Kunde die AGB's mit einem Klick öffnen.