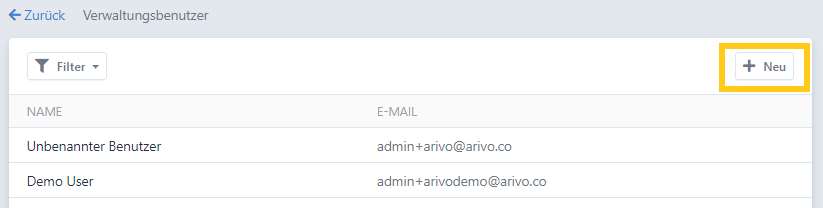# Start
Bevor wir mit der Plattform starten, benötigen wir noch einige wichtige Infos von Ihnen:
# Name der Domain
Welchen Namen soll Ihre Domain bekommen?
betreiberxyz.arivo.app
Den grau hinterlegten Bereich können Sie definieren.
# Logos
Senden Sie uns ein Logo, welches die Kunden in der Domain sehen können.
Um ein Logo zu hinterlegen wählen Sie den Punkt Öffentliche Seite aus und klicken anschließend beim Punkt Bilder auf verwalten. Bei +Neu kann ein Logo hochgeladen werden.
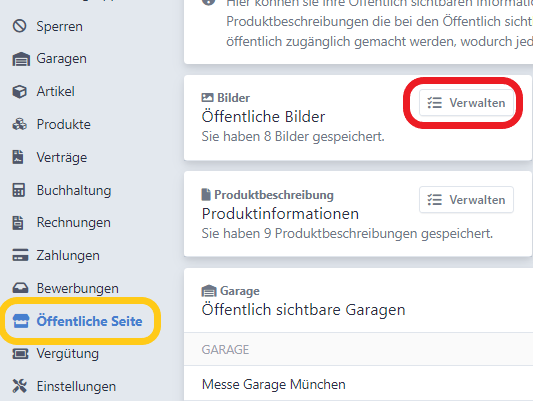
PNG Format
Die Bilder müssen als PNG gespeichert werden. Andere Formate werden nicht angezeigt. Achten Sie auf die Kleinschreibung!
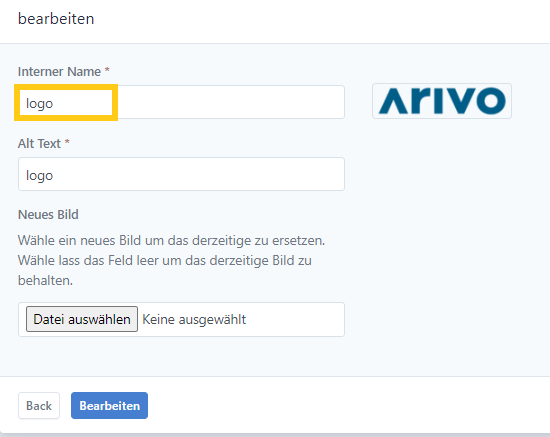
| Bilder | interner Name |
|---|---|
| Logo Ihres Unternehmens | logo |
| Bild am QR Code | qr code footer image |
| Bild in der E-Mail | email header image |
# Rechnungsadresse
Wählen Sie eine Rechnungsadresse aus. Von dieser Rechnungsadresse werden die Rechnungen versendet.
Um eine Adresse hinzuzufügen, gehen Sie zum Punkt Einstellungen und klicken Sie auf Rechnungsadresse. Fügen Sie eine Rechnungsadresse bei +Neu hinzu. Einzelne Garagen können der gleichen oder verschiedenen Rechnungsadressen zugeordnet werden. Pro Rechnungsadresse kann ein eigenes Konto beim Paymentprovider verknüpft werden. Die Einnahmen der einzelnen Rechnungsadresse können somit auf unterschiedliche Bankkonten ausbezahlt werden.
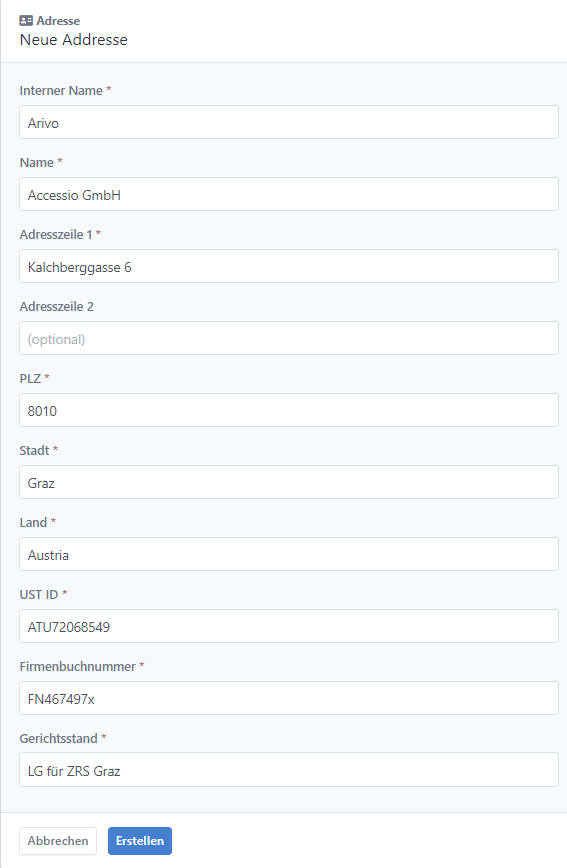
# Stripe Account
Anschließend müssen Sie eine erstellen und diesen mit Ihrer Rechnungsadresse verknüpfen. Neben Ihrer Rechnungsadresse finden Sie den Button Verbinden.
Mit Klick darauf werden Sie direkt auf die Stripe Seite weitergeleitet. Füllen Sie die benötigten Informationen aus und klicken am Ende auf Zugriff auf dieses Konto autorisieren.
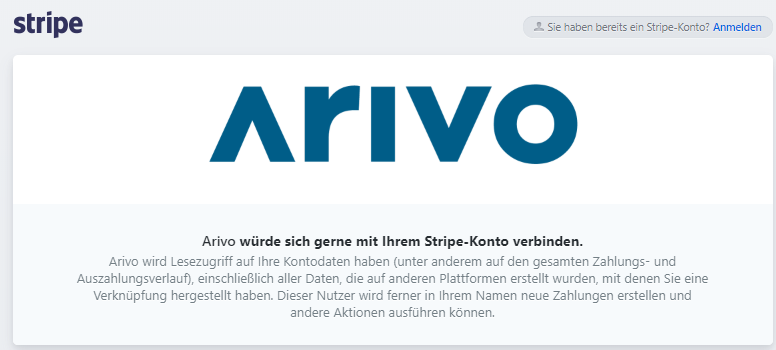
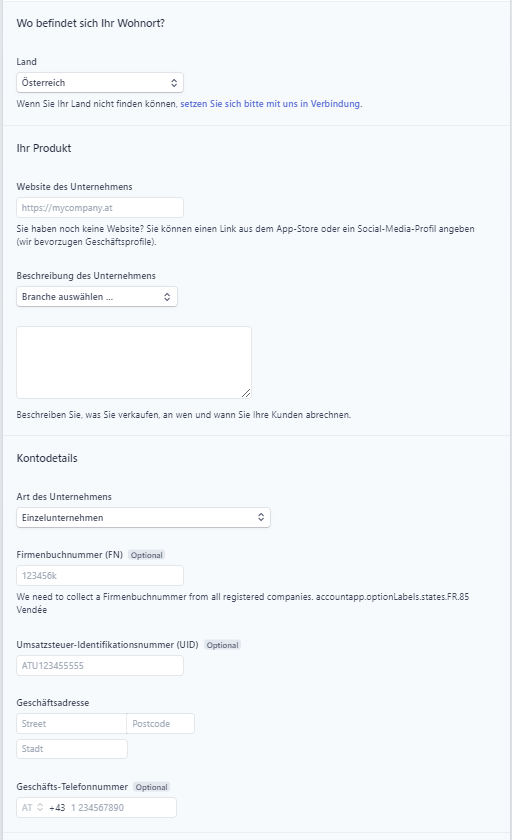
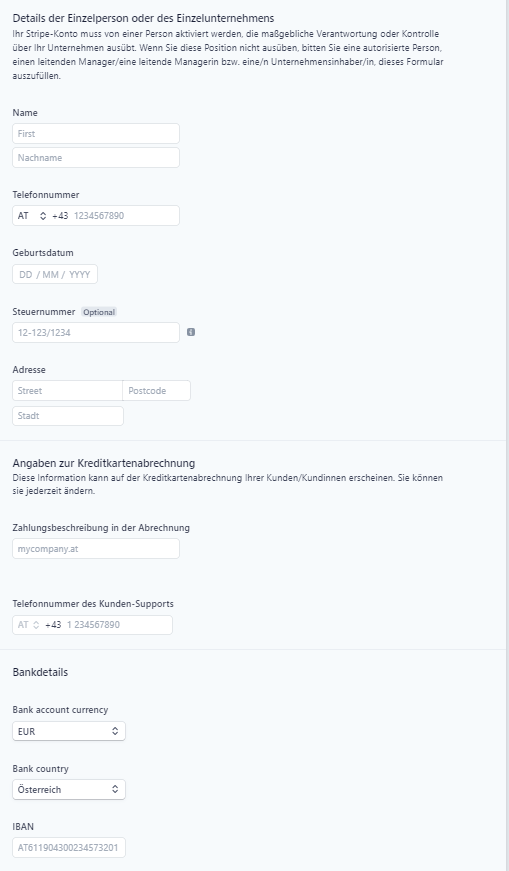
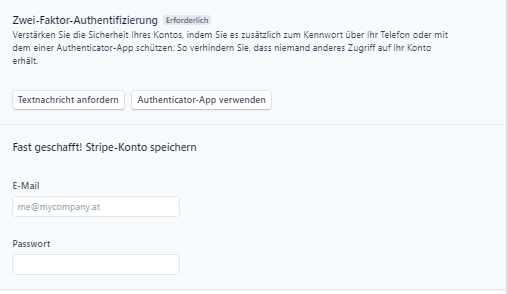
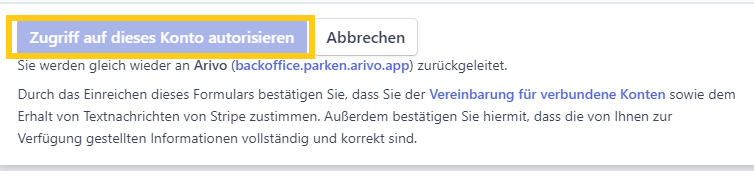
# Tarife Dauerparker/Kurzparker
Bitte übermitteln Sie uns die Tarife Ihrer Dauerparker und Kurzparker.
Sie können die Tarife auch ganz einfach im System hinterlegen.
# Kurzparktarif
Um einen Kurzparktarif zu hinterlegen müssen Sie zuerst einen Artikel erstellen. Wählen Sie das Tool Artikel aus und klicken auf +Neu. Wählen Sie die gewünschte Garage aus und geben Sie dem Artikel einen Namen (z.B. Kurzparker Arivo) Danach bestimmen Sie selbst einen Artikelcode (z.B. KP_A). Klicken Sie auf Speichern und anzeigen.
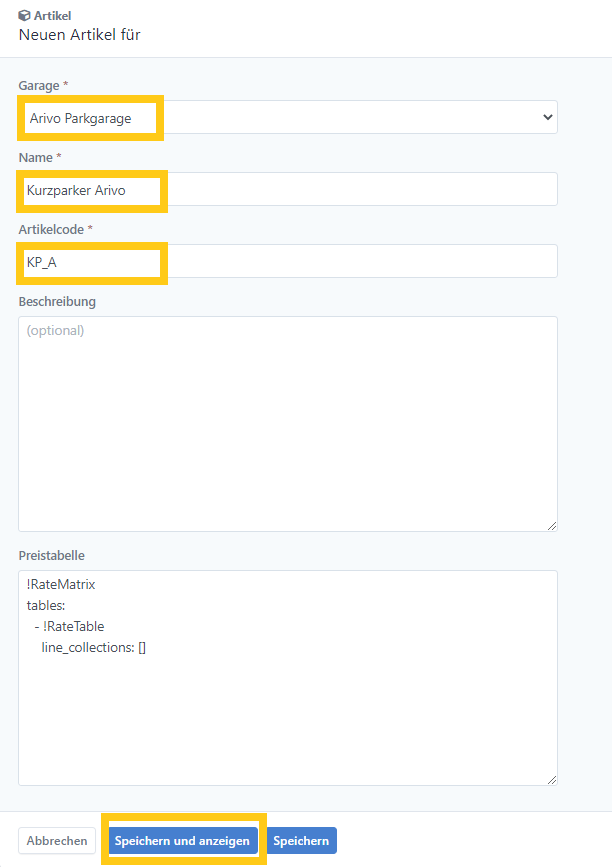
Klicken Sie im Anschluss auf Preistabelle aktualisieren und klicken Sie auf die Tariftabelle (oft ist noch kein Tabellenname festgelegt).
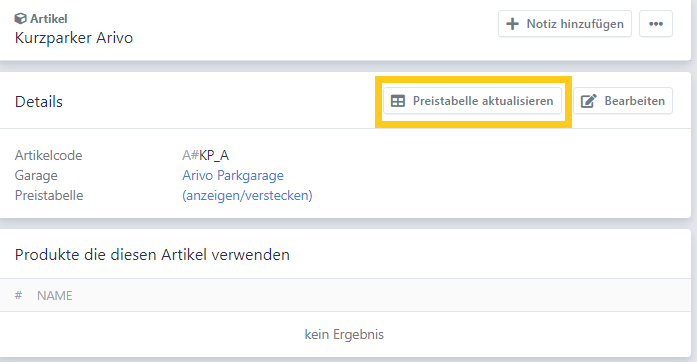
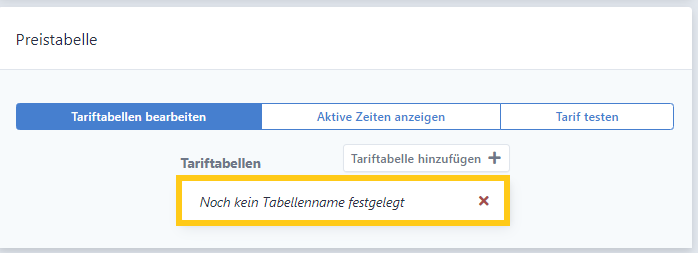
Eine Beschreibung zum Tarifrechner finden Sie unter Preistabelle ➜ Preistabelle.
# Dauerparktarif
Um einen Dauerparktarif zu hinterlegen muss im ersten Schritt ein Artikel erstellt werden. Wählen Sie das Tool Artikel aus und klicken Sie auf +Neu. Wählen Sie die gewünschte Garage aus und geben Sie dem Artikel einen Namen (z.B. Dauerparker Arivo). Danach bestimmen Sie selbst einen Artikelcode (z.B. DP_A). Klicken Sie auf Speichern und anzeigen.
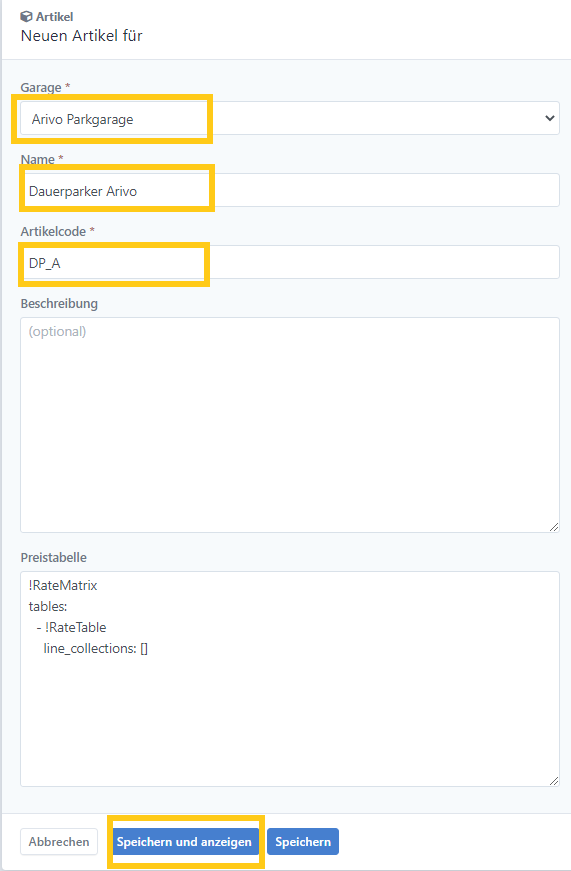
Im Anschluss muss ein Produkt erstellt werden. Wählen Sie das Tool Produkt aus und klicken Sie auf +Neu. Geben Sie dem Produkt einen Namen und tragen Sie einen Preis ein. Zum Schluss wählen Sie noch ein Zahlungsintervall aus (z.B. pro Monat/pro Jahr) und setzen Sie einen Haken.
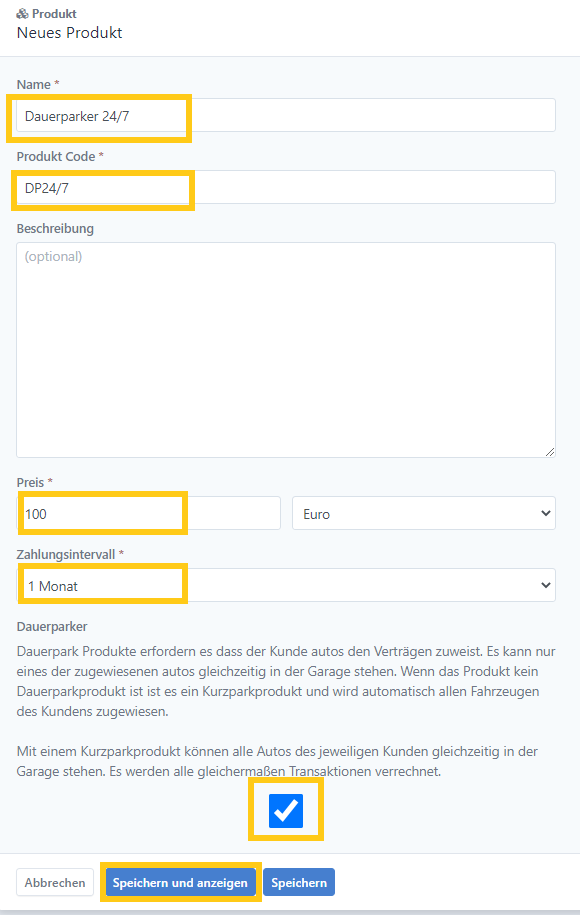
Danach muss dem Produkt ein Artikel zugewiesen werden. Fügen Sie den Dauerpark Artikel hinzu und klicken Sie im Anschluss auf Produkt veröffentlichen.

Sie erhalten danach folgendes Bild:
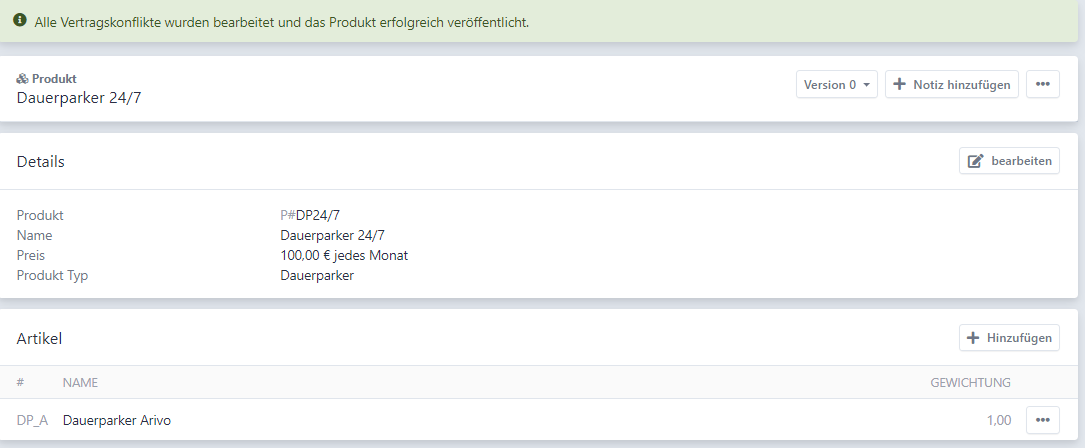
# Öffentliche Seite
Hier können Sie ihre öffentlich sichtbaren Informationen verwalten. Darin enthalten sind Texte, Bilder und Produktbeschreibungen, die bei den öffentlich sichtbaren Garagen erscheinen.
# 1. Schritt: Garage erstellen
Bevor die Garage öffentlich sichtbar wird, muss diese erstellt werden. Wählen Sie auf der linken Seite den Punkt Garagen aus und klicken Sie auf + Neu. Benennen Sie die Garage und wählen eine Rechnungsadresse aus.
Klicken Sie auf Speichern und anzeigen. Folgende Details werden Ihnen dann angezeigt:
# 2. Schritt: Öffentlich sichtbare Garage
Damit Ihre Kunden die Garage auf der Domain sehen können, müssen Sie diese öffentlich sichtbar machen. Wählen Sie das Tool Öffentliche Seite aus und klicken Sie bei Öffentlich sichtbare Garagen auf +Neu.
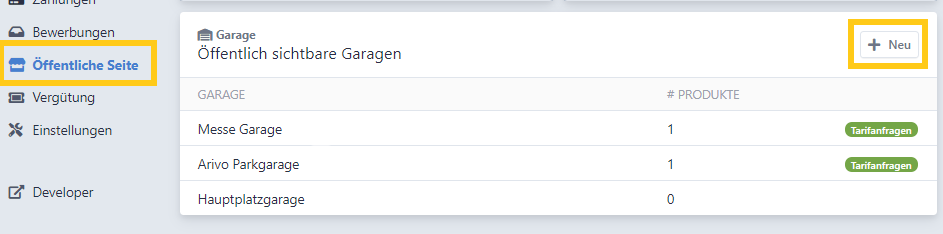
Wählen Sie eine der erstellten Garagen aus und fügen Sie Informationen hinzu.
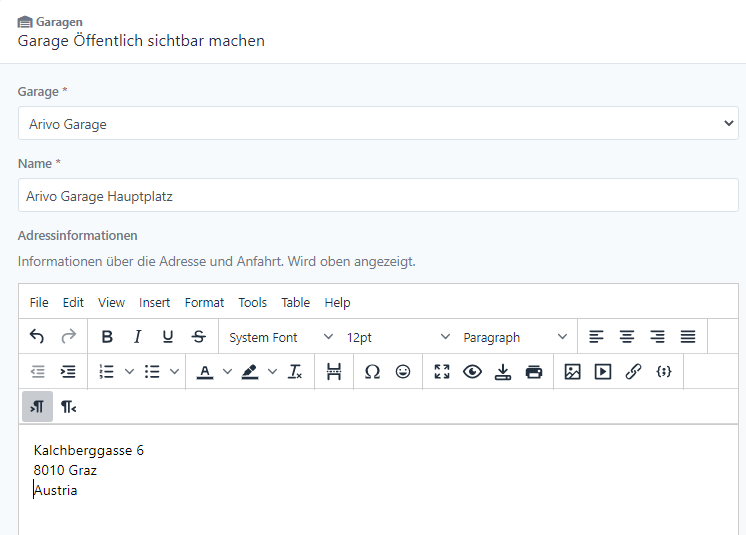
Sie können auch die genauen Koordinaten der Garage festlegen. Koopieren Sie Latitude & Longitude und fügen Sie diese ein. Diese können Sie ganz einfach über Google Maps heraus finden. Einfach auf die gewünschte Stelle in der Karte klicken und eine Stecknadel setzen, danach rechte Maustaste und auf Was ist hier? klicken.
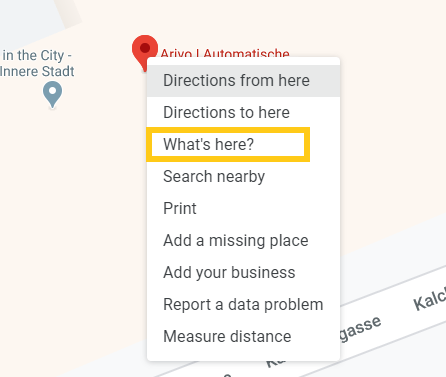
Sie erhalten somit die exakten Koordinaten.
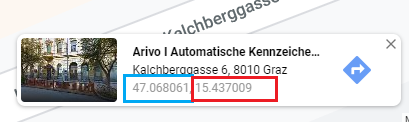
Diese fügen Sie dann bei der Garage hinzu.
# 3. Schritt: Verträge hinzufügen
Damit die Kunden einen Dauerparkvertrag buchen können, muss dieser hinzugefügt werden. Im ersten Schritt muss eine Produktbeschreibung hinzugefügt werden. Diese kann bei Öffentliche Seite bei Produktbeschreibung unter Verwalten hinzugefügt werden.
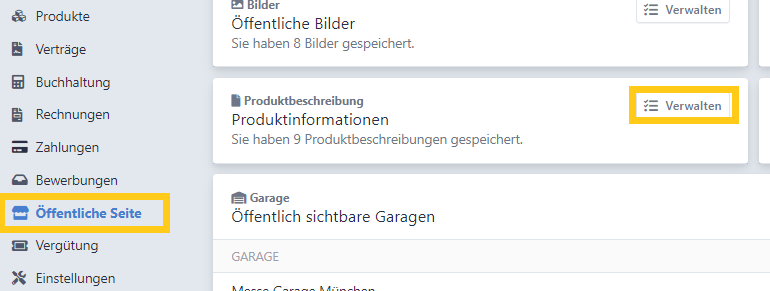
Mit Klick auf +Neu kann eine neue Beschreibung hinzugefügt werden. Wählen Sie einen internen und einen öffentlichen Namen und fügen eine Beschreibung hinzu. Die Kurzbeschreibung wird dem Kunden bei der Übersicht aller Produkte angezeigt. Klickt man dann auf ein Produkt, wird die detaillierte Beschreibung angezeigt. Klicken Sie zum Schluss auf Speichern und anzeigen.
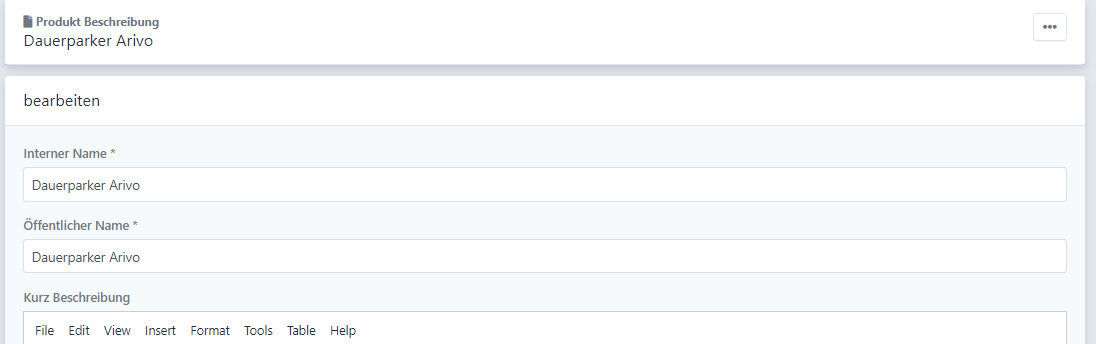
Nun kann ein Vertrag hinzugefügt werden. Klicken Sie bei Öffentlich sichtbare Garage auf die soeben erstellte Garage. Unter dem Punkt Vertrag kann ein neuer Vertrag hinzugefügt werden.
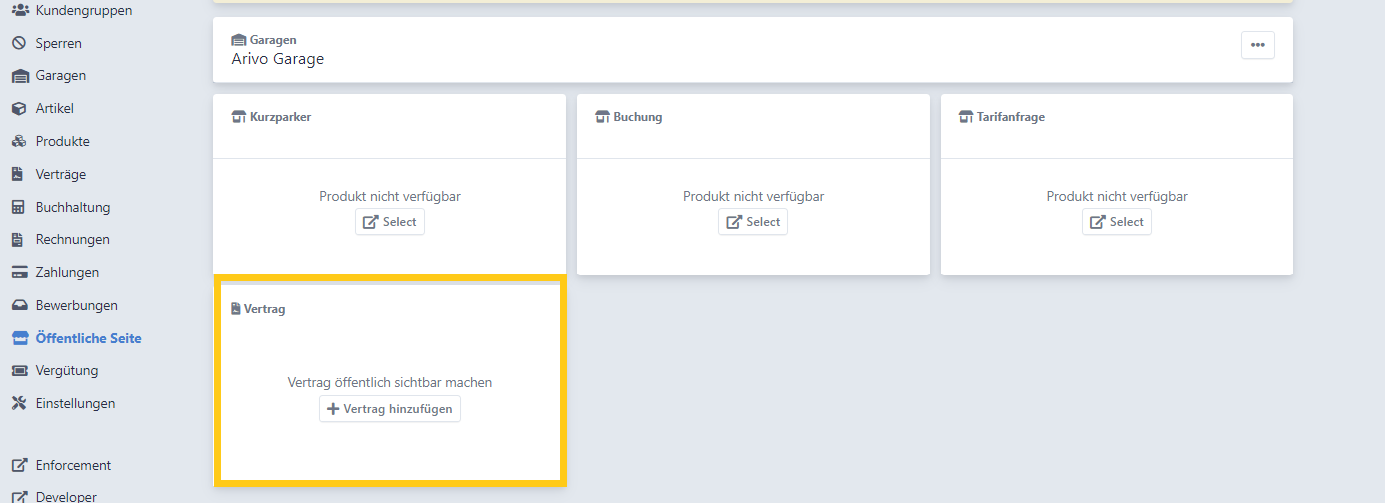
Wählen Sie das Produkt und die Produktbeschreibung aus und legen Sie die Anzahl an Verträgen, die derzeit gebucht werden können, fest. Klicken Sie im Anschluss auf Speichern.
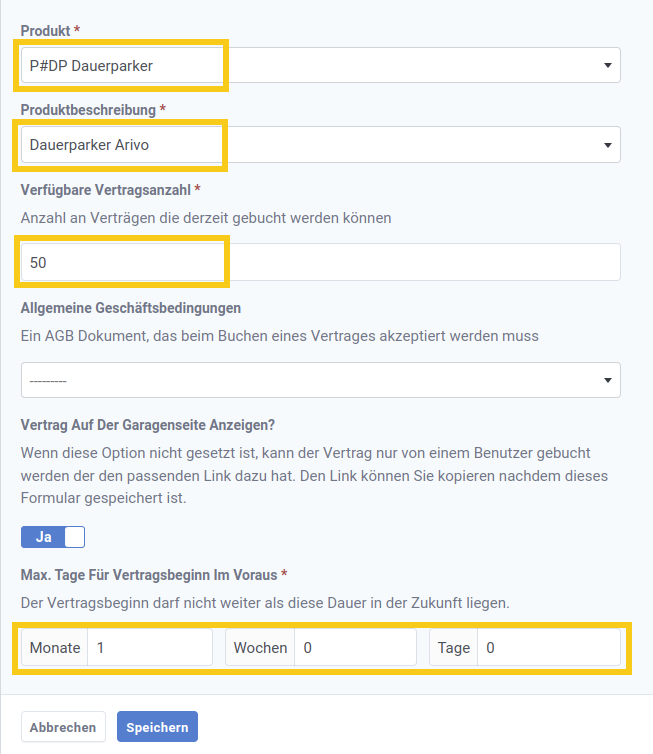
Nun können Ihre Kunden einen Dauerparkvertrag selbst abschließen.
Sollen Ihre Kunden den Vetrag nicht selbst abschließen dürfen, dann können sie auch eine Tarifanfrage schicken, die Sie dann im System annehmen können. Dazu muss zunächst wieder eine Produktbeschreibung erstellt werden. Den Text können Sie frei wählen.
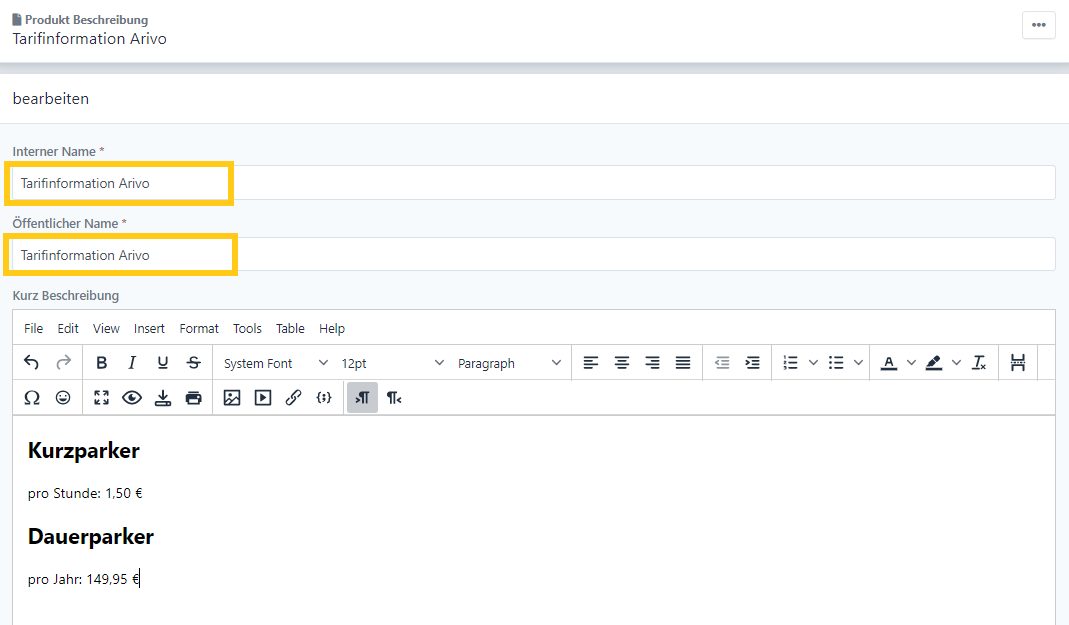
Im Anschluss fügen Sie diese Produktbeschreibung bei der Tarifanfrage hinzu. Mit Klick auf Select kann die Beschreibung hinzugefügt werden.
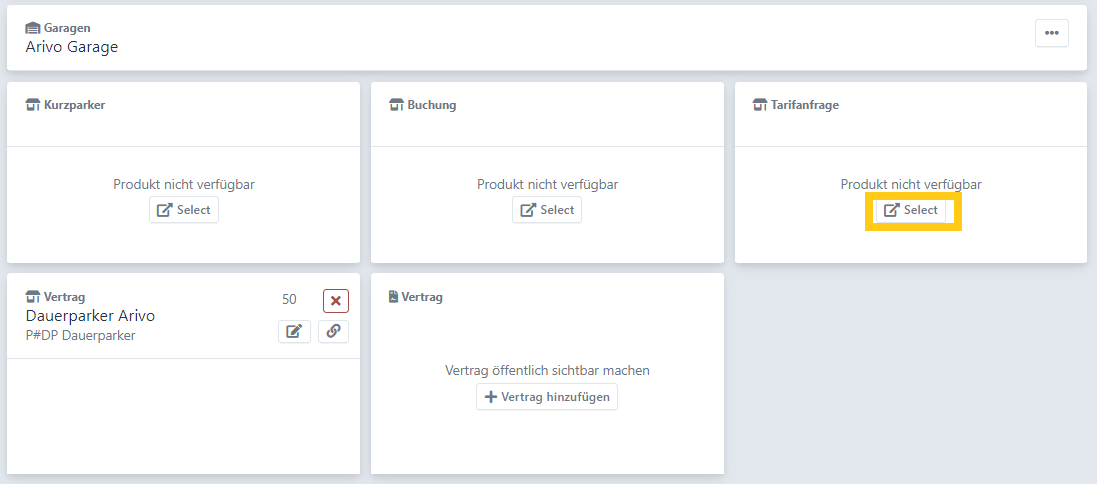
Zu guter Letzt müssen Sie die Garage noch veröffentlichen. Mit Klick auf die 3 Punkte kann diese veröffentlicht werden.
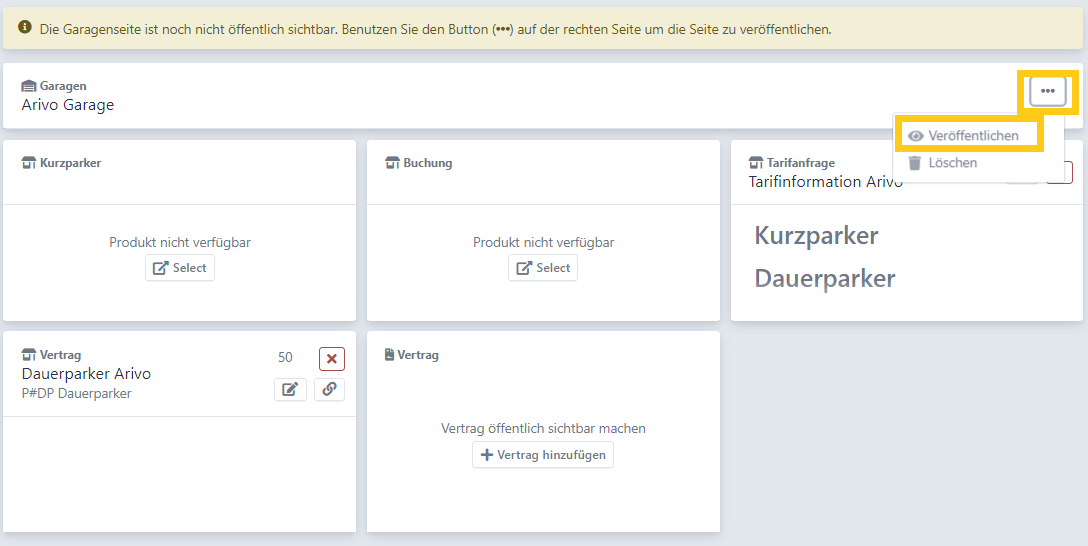
# Weitere Benutzer
Um weitere Verwaltungsbenutzer hinzuzfügen, wählen Sie das Tool Einstellungen und im Anschluss Profil aus.
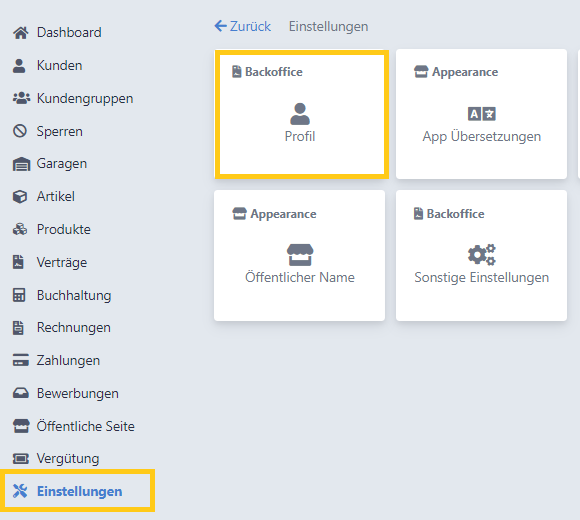
Mit Klick auf +Neu können zusätzliche Verwaltungsbenutzer hinzugefügt werden. Nur diese Benutzer haben einen Zugang zum Backoffice und können das System verwalten.